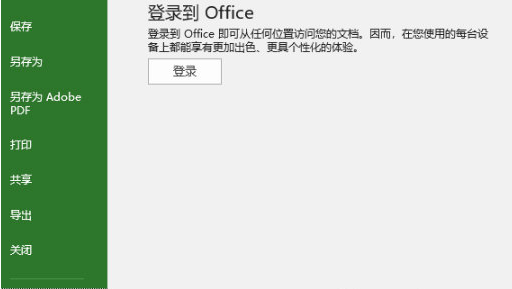/中文/

/中文/
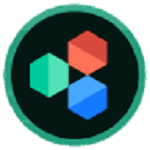
/中文/
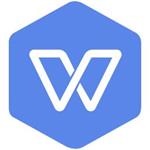
/中文/

/中文/
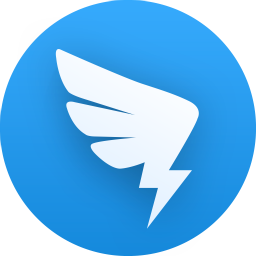
/中文/
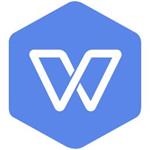
/中文/

/中文/
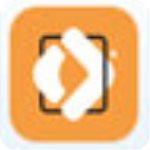
/中文/

/中文/
软件Tags: microsoft project办公软件项目管理
project 2020是一款由微软推出的项目管理办公软件,它能够将各种数据生成透视表视图,图形以及各种图示,能够轻松完成报表工作和数据处理,能够有效的提升团队工作效率,有需要的用户不要错过了,欢迎下载使用!
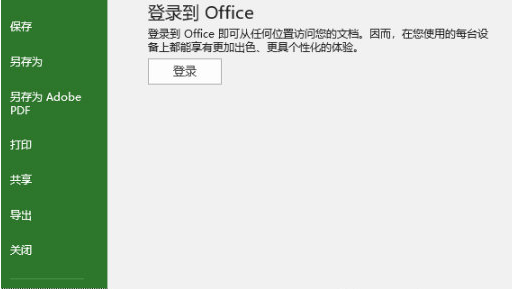
1、将下载好的压缩包进行解压
2、选中【镜像文件,双击打开。
3、选中【Setup】可执行文件,鼠标右击选择【以管理员身份运行】。
4、安装程序准备中。
5、安装中。
6、在开始菜单栏中鼠标点住图标往桌面拖动即可创建桌面快捷方式。
7、选中【microKMS】可执行文件,鼠标右击选择【以管理员身份运行】。
8、点击【激活Project2010-2020 PrO】
9、激活成功,点击【确定】温馨提示:如果激活不成功,可以再次激活。
一、使用下拉菜单链接任务
软件无需再记住要链接到的任务的ID。反之,如果选择“前置任务”列中的单元格,然后选择向下箭头,将看到项目中所有任务的列表。任务层次结构和顺序与项目完全匹配,使你能够轻松滚动到右侧的任务,并选择旁边的复选框。
此外,还可从“后续任务”列中的同类下拉菜单中选择任务。有关详细信息,请参阅链接项目中的任务。
二、任务摘要名称字段
如果任务列表较长,可能很难了解整个项目计划中任务缩进的内容。“任务摘要名称”字段是只读字段,该字段显示任务的摘要任务的名称。将此字段添加为“任务”视图中的列,这有助于阐明项目的结构。若要添加此字段,请右键单击列标题(要添加域的位置的右侧),选择“插入列”,然后从下拉列表选择“任务摘要名称”。
三、日程表栏标签和任务进度
更轻松传达项目进度!现可标记日程表栏,任务上直接显示任务进度,共享状态时可简单快速地说明计划和进行中的工作。
四、辅助功能改进
我们会不断努力,为所有客户改进辅助功能。我们设法使Windows Narrator和其他辅助技术更轻松地读取更多元素,并改进了对比度和键盘支持。
基于模板创建项目
1、打开Project。
如果已在处理项目计划,请选择“文件”>“新建”。
2、选择一个模板,或在“搜索联机模板”对话框中键入,然后按Enter。
或者,选择“空白项目”从头开始创建项目。
3、如果你选择模板,请选择所需选项,然后选择“创建”。
更改模板中的资源、任务和工期,满足项目需要。
将任务添加到项目
1、选择“视图”>“任务视图”>“甘特图”。
2、在第一个空白“任务名称”字段中键入任务名称。
3、按Enter。
4、重复步骤2和3输入所需任务。
在现有任务之间插入任务
1、选择要在其下显示新任务的行。
2、选择"任务>任务"。
3、在插入的行中键入任务名称。
任务id会自动重新编号,但插入的任务不会自动链接到周围任务。你可以将其设置为自动将插入的任务链接到周围任务。
将任务添加到网络图
1、选择"查看>网络图"。
2、选择"任务>任务"。
3、在"新建任务"框中键入任务名称。