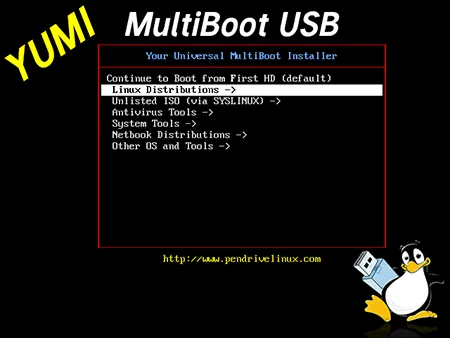/中文/

/中文/

/中文/
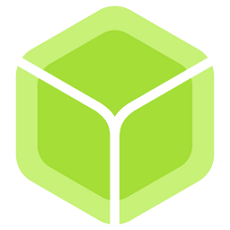
/中文/
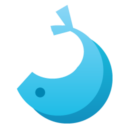
/中文/

/中文/

/中文/

/中文/

/中文/
软件Tags: 多系统U盘启动盘制作工具YUMIU盘工具
多系统U盘启动盘制作工具(YUMI)是一款非常好用的U盘启动盘制作工具,它的功能十分强大,可烧录多个linux系统至u盘,制作系统盘十分便捷,感兴趣的朋友不要错过了,欢迎大家下载体验。
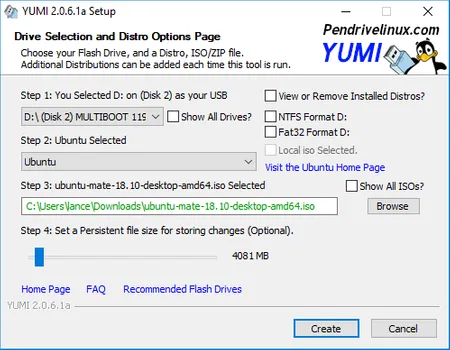
YUMI(通用多重启动安装程序),是MultibootISOs的接班人。它可以用来创建多重启动的USB闪存驱动器包含多个操作系统,杀毒公用事业,光盘复制,诊断工具等。
YUMI很像通用USB安装程序,它除了可以用来从您的USB安装多个分布运行。也可以使用相同的工具卸载分派!
YUMI支持的linux系统非常多,比如fedora、linux mint、ubuntu、opensuse、centos等几十种。如果要创建windows系统的自启动u盘,那么需要在step2处选择try an unlisted iso/try an unlisted iso(from memory),前者适合windows安装镜像,后者则适合windows pe内存系统。
除此以外,杀毒软件的救援光盘、dos、分区魔术师等也可以使用YUMI安装进u盘,从而重启后引导使用。
YUMI在创建自启动u盘的时候,会在u盘中创建mbr,并且还带有自己的引导界面,从而可以对多个需要自启动系统进行有效的管理。
在step1处选择U盘所在的盘符(需要先插U盘、SD卡等移动存储设备),在step2选择需要安装在u盘上的系统,在step3添加光盘iso,点击create等待完毕就可以了。
当你运行这个软件后,你每次都可以添加一个iso到自启动U盘,多次添加就可以获得一个多引导项U盘,其中的每个系统都互不干扰。需要注意的是,在创建第二个或者以上系统的时候,不能够勾选“format X:\Drive(erase content)”项,因为它会格式化整个U盘哦。
如果U盘被占满,你需要删除其中某些iso的话,还是运行YUMI,勾选“remove an installed item”来选择需要删除的已安装U盘系统。这样一来,选定的系统也会在启动列表中被删除,而其他项目不会被影响
YUMI 制作多系统启动盘的方法教程:
使用 YUMI 制作多合一系统引导盘其实非常简单,将 U 盘插入到电脑,下载并打开 YUMI 之后,你只需以下几个步骤即可完成制作。如上图,界面上就是 Step1、2、3 的步骤。
Step1:选择 U 盘或移动硬盘的盘符
Step2:选择你要制作的 Windows 系统或者 Linux 发行版
Step3:选择对应的 ISO 镜像文件
Step4:设置要保留的存储空间 (可选)
最后,按下 「Create」即开始制作
值得注意的是,YUMI 每次只能加入一个 Windows 或 Linux 系统的引导。如果你要制作多个系统,那么就要重复执行多次该软件和上述的步骤来增加操作系统。
使用 YUMI 引导多系统
然后在电脑 BIOS 设置好 U 盘开机启动或按下相应的按键后 (请参考主板说明书),就能进入 YUMI 的 Miltiboot 引导界面了,在里面选择自己制作好的系统开始安装即可。
删除已制作好的操作系统
按上述的步骤制作好多重启动盘之后,日后如果你需要删除其中的系统,那么只需重新打开 YUMI,然后勾选右上方的「View Or Remove Installed Distros?」即可在列表中看到当前装在 U 盘里的系统了。
在列表中选择不想要的操作系统,然后点击「Remove」就可以删除它了。删除多个系统同样是重复多遍操作。
YUMI是一款功能强大的多系统u盘启动盘制作工具,该软件功能强大,可以让你的U盘安装多个不同的系统,简单点说就是让你拥有一个可以引导多个iso的U盘,也就是multiboot,并且支持所有的操作系统,从linux到windows。除此以外,杀毒软件的救援光盘、dos、分区魔术师等也可以使用YUMI安装进u盘,从而重启后引导使用,适用于电脑维护人员使用。