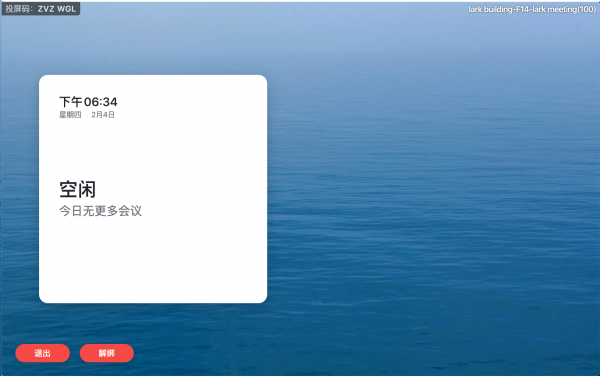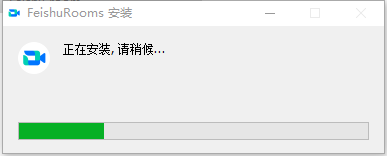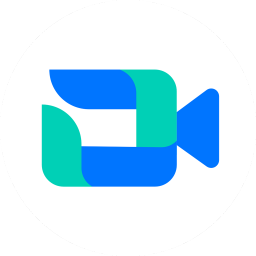


/中文/

/中文/

/中文/

/中文/

/中文/

/中文/

/中文/

/中文/

/中文/

/中文/
飞书会议室是一款专业的会议室办公软件,它是专为团队打造的,集会议软件、硬件支持、无忧服务为一体,软件使用前需要先配置软件环境,有需要的朋友不要错过了,欢迎大家下载体验。
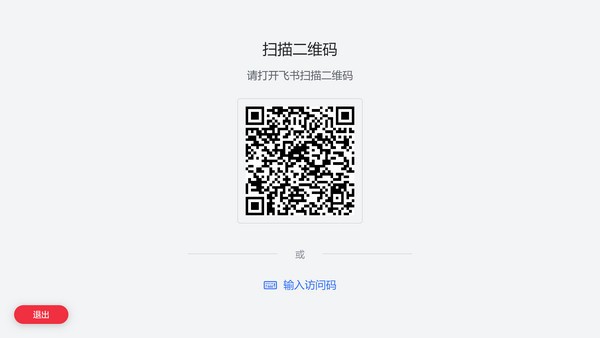
字节跳动,一家全球增长最快速的公司,随着人员、业务的急速扩张和对异地协作需求的增长,对信息的高速流转和办公效率提出了考验,更高效协作的办公工具——飞书因时而生。
它诞生于效率工程部门,以人为本的使用体验、客户视角的产品架构,重新定义了现代办公工具,而互联网公司的基因更为它提供了轻量扁平的运作模式,极大推进了企业办公效率,为高效轻松的协同办公创造了无限的发展空间。
飞书科技是字节跳动旗下SaaS品牌,在全国多地设立了研发中心和业务中心,具备强大的产品技术实力与完善的服务能力。字节跳动成立于2012年3月,目前公司的产品和服务已覆盖全球150个国家和地区、75个语种,曾在40多个国家和地区排在应用商店总榜前列。
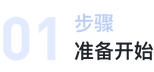
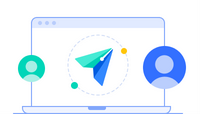
注册飞书帐号
在管理后台进行会议室设置
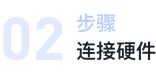
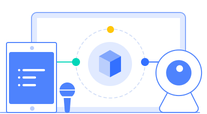
将显示器连接至主机,并接入本地网络
连接摄像头、麦克风和扬声器
将控制器/签到板连接至本地网络

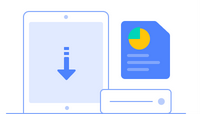
下载并设置飞书会议室软件
下载并设置飞书会议室控制器软件
下载并设置飞书会议室签到板软件
1.前期准备
•保证外设安装完整,电源连接正确。
•部署过程请准备 USB 鼠标和 USB 键盘。
•检查桌面端和 ipad 端的时区、日期和时间及系统语言是否一致和准确。
•如果会议室部署了双屏,检查显示器的扩展模式是否为扩展模式,即主屏显示日程列表,副屏仅显示背景图。

2.应用安装
将飞书会议室应用安装至主机端,将飞书会议室控制器应用安装至控制器端。
3.会议室绑定
3.1 在主机端将线下会议室和飞书会议室应用进行绑定
方式一:扫描二维码
打开飞书会议室应用,使用有会议室部署权限的飞书手机端扫描二维码进行身份认证。完成认证后,在手机端选择会议室,点击 绑定。绑定成功后,手机端显示“成功绑定”,会议室屏幕将同步显示与控制器配对的 6 位字母配对码。
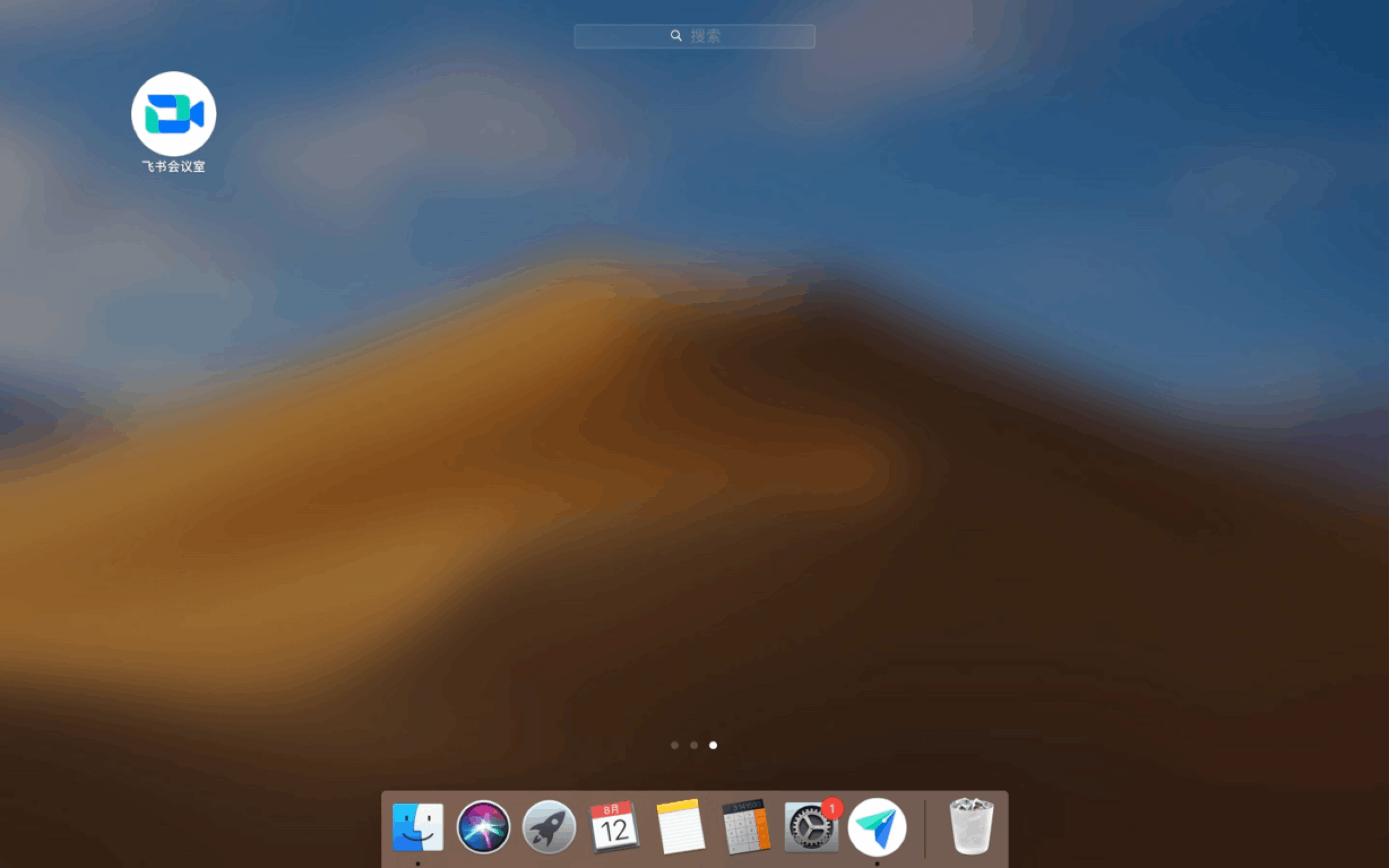
注:了解如何配置会议室部署权限获得扫码权限请戳:如何配置会议室部署权限
方式二:输入访问码
打开飞书会议室应用,点击 输入访问码,输入配置会议室部署权限时生成的访问码进行身份验证。完成认证后,在主机端选择会议室,点击 绑定。绑定成功后,线下会议室屏幕将同步显示与控制器配对的 6 位字母配对码。
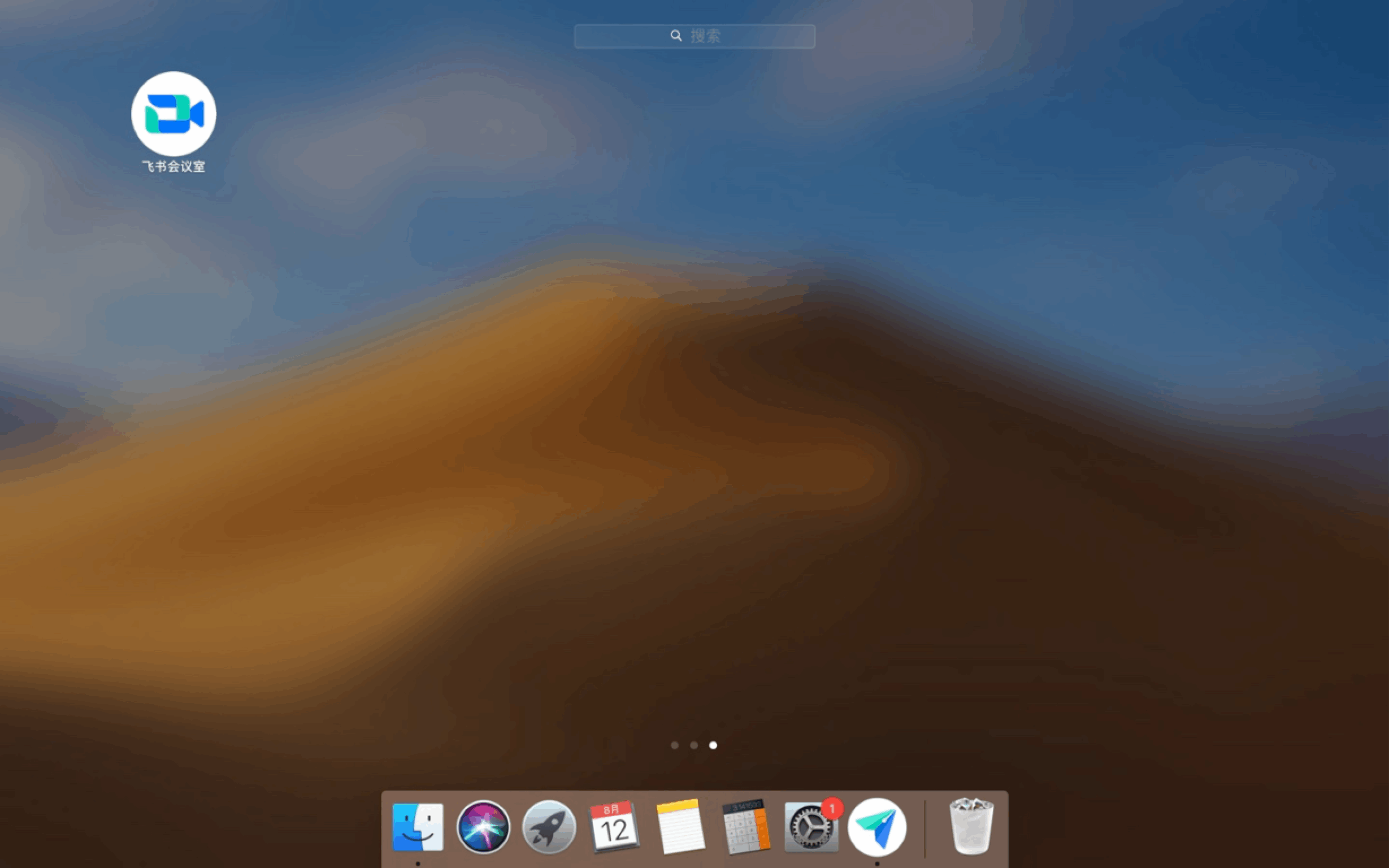
注:了解如何配置会议室部署权限生成访问码请戳:如何配置会议室部署权限
3.2 在控制器端将飞书会议室应用和飞书会议室控制器应用进行配对
在控制器端打开飞书会议室控制器应用,输入线下会议室屏幕显示的 6 位字母配对码,即可完成配对。
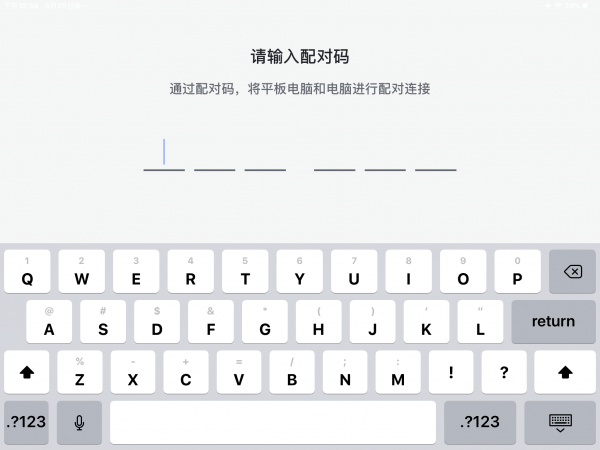
4.显示信息检查
配对成功后,飞书会议室控制器将显示时间、会议室名称、今日日程以及新会议、会议 ID 入会、投屏按钮。线下会议室屏幕将显示会议室名称、时间和日期、投屏码及今日日程。检查线下会议室屏幕和飞书会议室控制器上显示的信息是否一致。
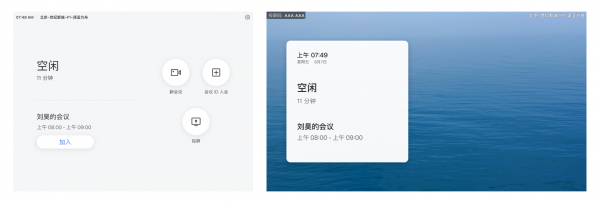
5.安装版本检查
点击控制器右上角的 设置按钮 > 关于,检查当前安装的飞书会议室控制器版本和飞书会议室版本是否符合预期。若发现版本错误,请将应用删除后重新安装正确版本。
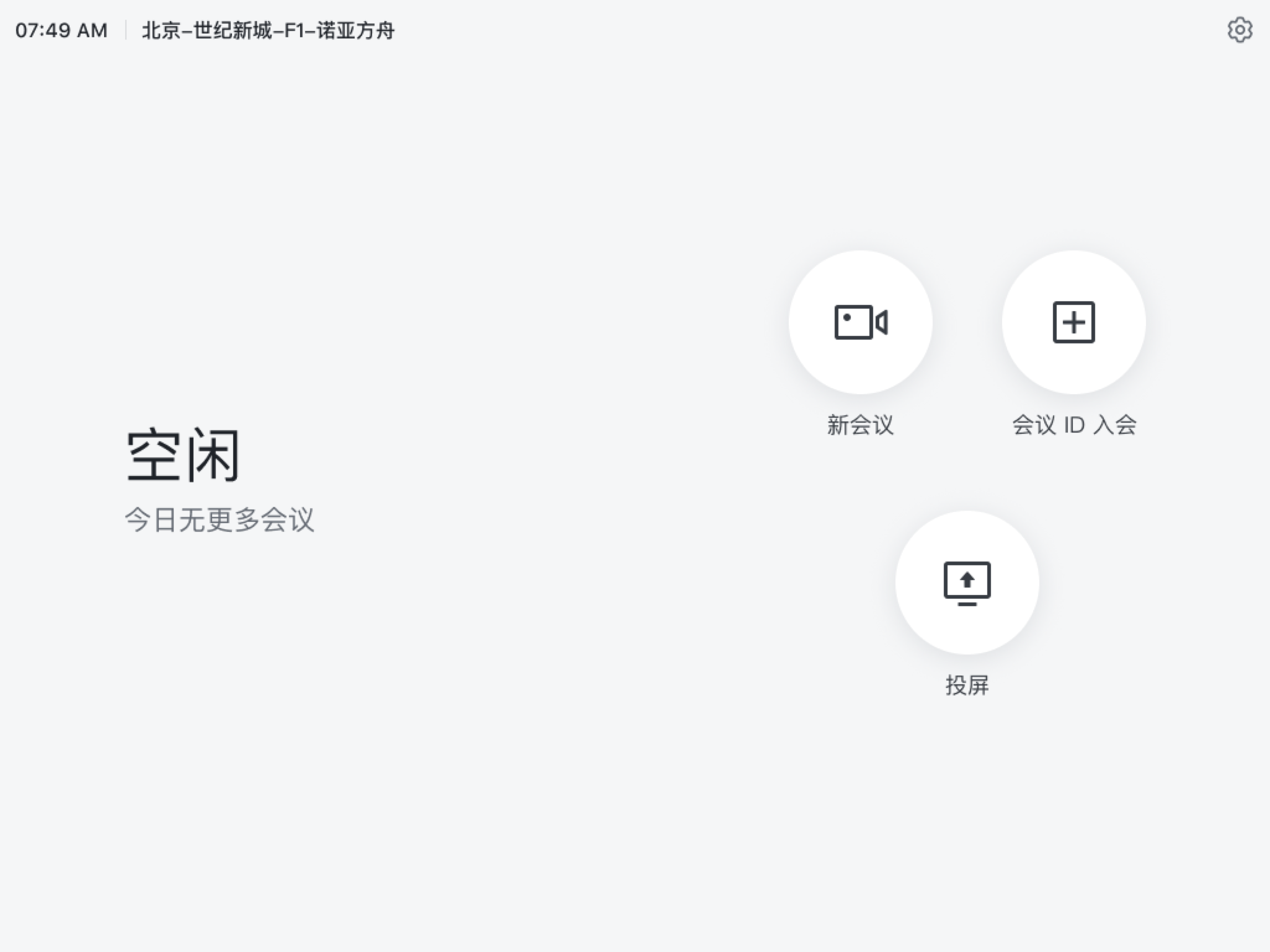
6.音视频设备选择设置
点击控制器右上角的 设置按钮,轻触界面底部,使用有会议室部署权限的飞书手机端扫描二维码或输入访问码后即可解除设置锁定。解除设置锁定后,可以手动选择并确认会议室所部署的麦克风、扬声器和摄像头设备。轻触界面底部即可锁定设置功能,防止再次更改。
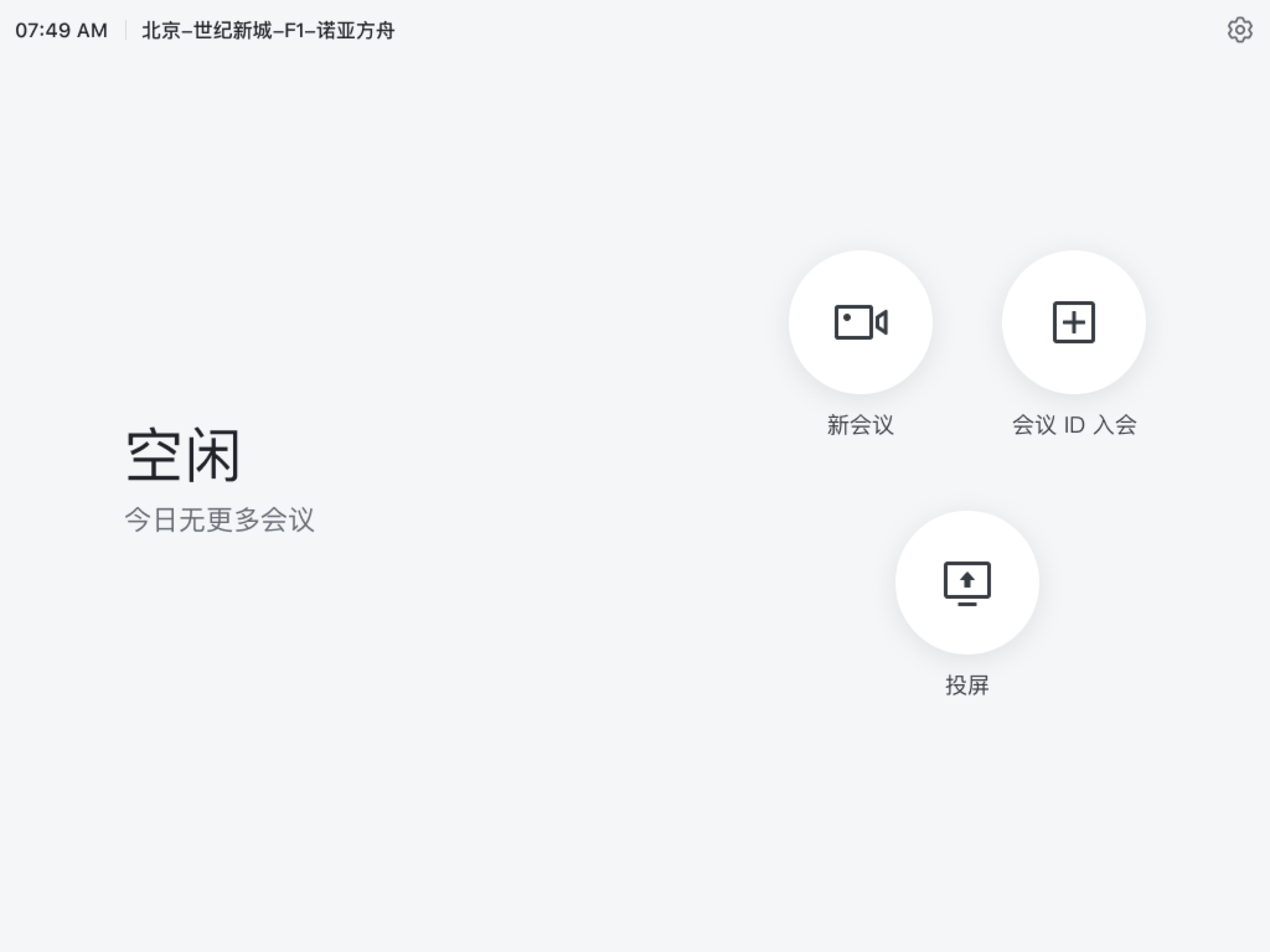
7.启动引导式访问
建议使用 iPad 自带的引导式访问功能,可以使 iPad 屏幕始终保持在飞书会议室控制器应用界面,避免因误操作导致程序退出。
•打开 iPad 引导式访问功能:点击 设置 > 辅助功能 > 引导式访问, 开启引导式访问并设置密码。完成设置后,重新打开飞书会议室控制器应用。连续点击 3 次 Home 键后点击右上角的 开始 即可打开引导式访问功能,此时飞书会议室控制器应用将不可随意退出。
•关闭 iPad 引导式访问功能:连续点击 3 次 Home 键后输入设置好的引导式访问密码,点击左上角的 结束 即可关闭引导式访问功能,此时可退出飞书会议室控制器应用进行其他操作。
8.设置屏幕常亮
建议设置屏幕常亮,开启屏幕常亮可以保证会议室控制器操作更加稳定,设置方式如下:
•iOS 12 及以下设备:
◦设置 > 显示与亮度 > 自动锁定 > 永不;
◦设置 > 通用 > 辅助功能 > 引导式访问,开启 引导式访问 和 镜像显示器自动锁定。
•iPadOS 13 及以上设备:设置 > 辅助功能,开启 引导式访问,屏幕自动锁定 设置为 永不。
9.会议室解绑
打开飞书会议室应用,点击界面左下角的 解绑。使用有会议室部署权限的飞书手机端扫描二维码或者输入访问码完成身份验证后即可解绑。