


/中文/

/中文/

/中文/

/中文/

/中文/

/中文/

/中文/

/中文/

/中文/

/中文/
软件Tags: U盘装机大师
u盘装机大师官网下载是一款可以为用户快速制作u盘启动盘。u盘装机大师支持全新的uefi以及mbr模式快速装机 ,支持一盘多用,支持多种pe系统,一键制作,十分方便。
当你的电脑出现了故障,你的第一反应是什么?相信很多朋友和小编一样,会选择使用u盘安装系统。因为只要不是电脑硬件的问题,就可以轻松解决这个问题了。而这个时候,选择一款好用且绿色的装机系统工具,那就是首要的任务。
一盘两用,操作简单
需要时一键制作U盘启动盘进行一键U盘装系统,携带便捷;随时随地一键u盘装系统的好工具,需要u盘启动盘装系统的朋友赶紧制作u盘装机大师u盘启盘,成为一键u盘装系统高手。
一键制作,简单易用
如何制作u盘启动盘?u盘装机大师u盘启动盘制作工具一键点击即可制作u盘启动盘,没有任何繁琐步骤,是电脑小白一键u盘装系统最好用的u盘启动盘制作工具。
U盘主导,丢掉光驱
光驱装系统已经慢慢消逝,一键U盘装系统渐渐成为主流,无论电脑技术人员还是电脑小白,使用U盘装机大师U盘启动盘制作工具轻松实现一键U盘装系统,更方便的解决您的电脑问题。
简单易用,菜鸟福音
不需要任何技术基础,菜鸟也能玩转电脑U盘装系统,实现全民普及电脑技术,人人使用U盘装机大师U盘启动盘一键U盘装系统,彻底跟电脑装机
第一步:制作前准备
1、准备好一个U盘,U盘大小自行决定。当然了,如果想要用u盘安装win7或是u盘装win8建议容量大一些,至少需要3~4G,即便是用u盘装xp系统,也需要600MB~1.5G。
2、利用U盘装系统软件,制作u盘系统安装盘。
相关推荐:U盘装机大师U盘启动盘制作工具专业版
3、如果在制作启动u盘的时候,遇到失败或者安全软件、杀毒误报,请添加信任或者退出安装软件。
第二步:用U盘装机大师制作U盘启动盘
1、执行U盘装机大师安装包,安装好以后,执行桌面“U盘装机大师”
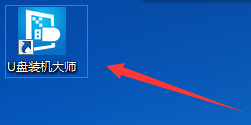
2、选择U盘
插上制作好的U盘启动盘后,软件会自动识别并选择当前插入的U盘。首先通过【选择磁盘】下拉列表选择您将要制作的U盘,然后点击【一键制作】按钮开始启动U盘启动盘的制作。
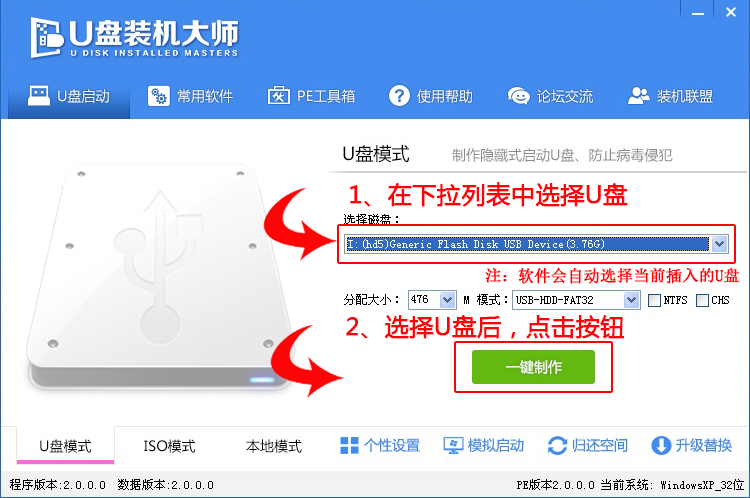
3、制作U盘装机大师启动U盘
为了保护您U盘上的数据不会被误删除,软件将弹出警告窗口再次让您确认是否继续操作。在确保您U盘上的数据安全备份后,点击【确定】按钮继续制作启动U盘。
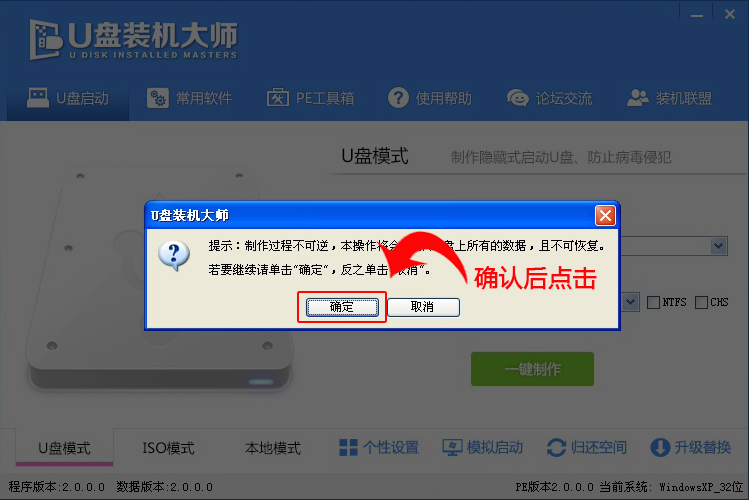
制作过程中,软件的其他按钮将会变成灰色不可用状态。同时在界面下方,会实时显示制作的进度。此过程大约持续1-2分钟,依据个人的U盘读写速度而不同。
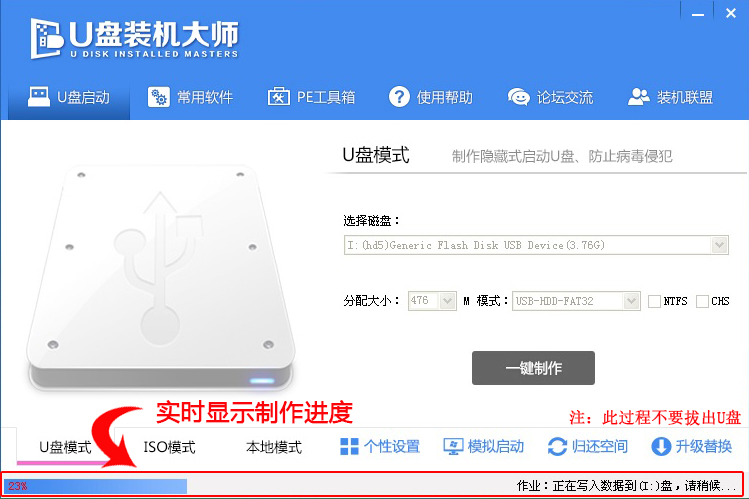
制作成功以后,打开U盘启动盘会看到“GHO”和“我的工具箱”两个目录。其中“我的工具箱”目录是用来存放外置工具(支持exe和bat类型),在PE系统的桌面上使用"搜索我的工具箱"即可实现将这些外置工具挂载到PE系统中使用。“GHO”目录用来存放GHO、WIM或ISO镜像文件。进入PE,系统会自动读取本目录中所有的GHO、WIM和ISO镜像文件并加入到恢复系统列表。
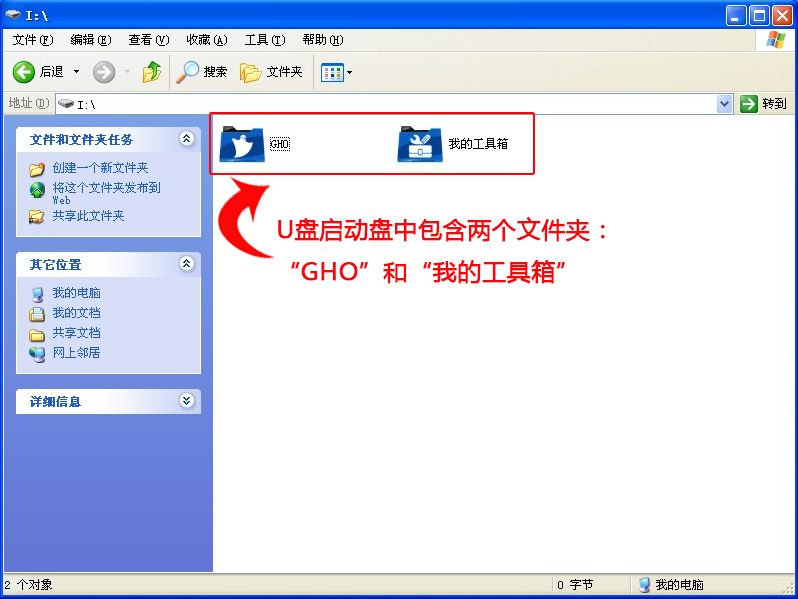
第三步:重启电脑,进入U盘装机大师U盘启动盘
当电脑启动以后反复的按快捷键一般是F12,机型不一样快捷键有可能不一样,具体请看下面启动按键列表,之后窗口里面会有几个选择,我们要找到并按上下方向键"↑↓"选择到u盘,然后按回车键进入U盘装机大师主界面。(一般我们选择的时候可以看下其中一个选项是有关USB或者您u盘的品牌的英文名称,那便是我们的u盘了!) 小编整理了各种品牌主板一键进入U盘装机大师的快捷键,我们可以在下面的列表中查找自己相应的主板品牌,然后就可以看到该主板的一键启动u盘装机大师的热键了。
操作前提:必须先将已经用U装机大师制作好启动盘的U盘插入电脑主机USB接口,然后重启电脑。

U盘装机大师主菜单界面
第四步:U盘重装系统步骤
在U盘装机大师的主菜单界面中通过方向键选择“02.启动Windows_2003PE(老机器) ”(U盘装机大师主菜单上的“02.启动Windows_2003PE(老机器)”或者“03.启动Windows_8_x64PE(新机器) ”两个版本的PE系统都可以选,用户可以根据自己的电脑配置而定,这里由于笔者的电脑配置较旧,所以选择2003PE(老机器)版本)。选中后按下回车键,就可进入PE系统,然后就可以按以下步骤安装系统。
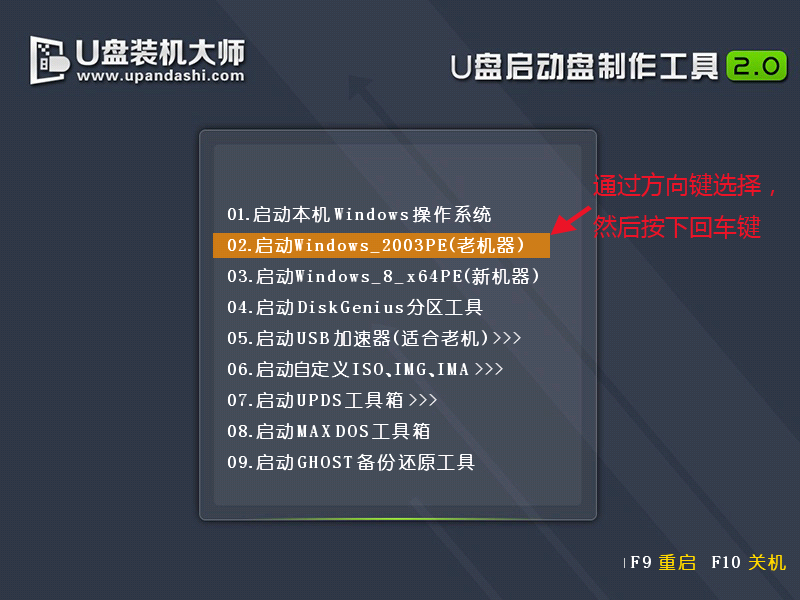
1、进入PE系统后,在PE系统的桌面上,双击打开"PE一键装系统"。
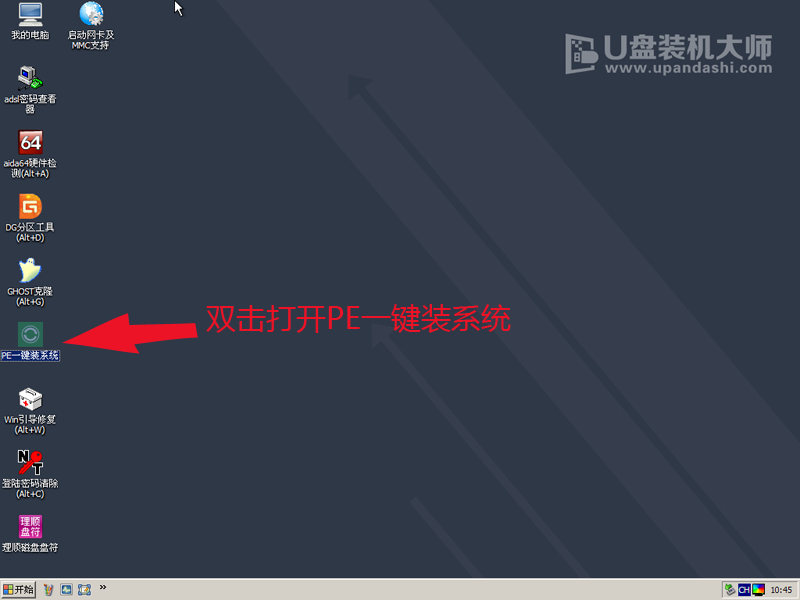
2、在弹出的映像大师窗口,通过"打开"按钮选择要安装的“ISO”镜像文件(U盘装机大师可完美支持ISO,GHO,WIM三种镜像文件)。
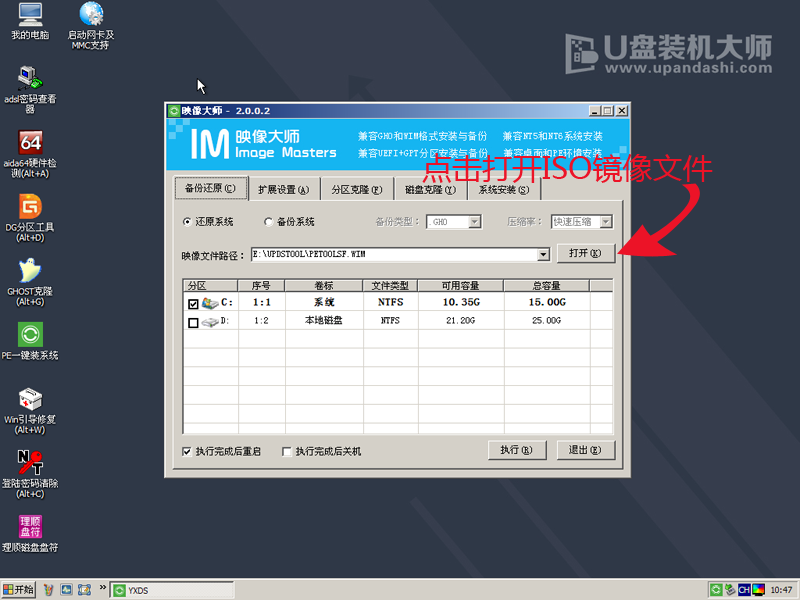
3、在ISO加载完毕后,选中对应的"GHO"文件,然后点击"确定"(如果下载的是GHO格式的镜像文件就跳过此步)。
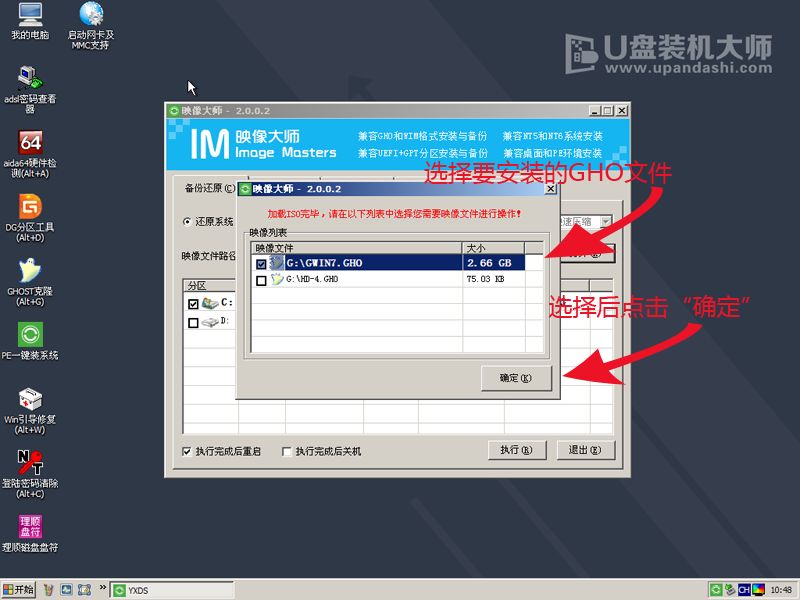
4、选择要恢复的分区,一般默认为C:盘,然后点击"执行"。
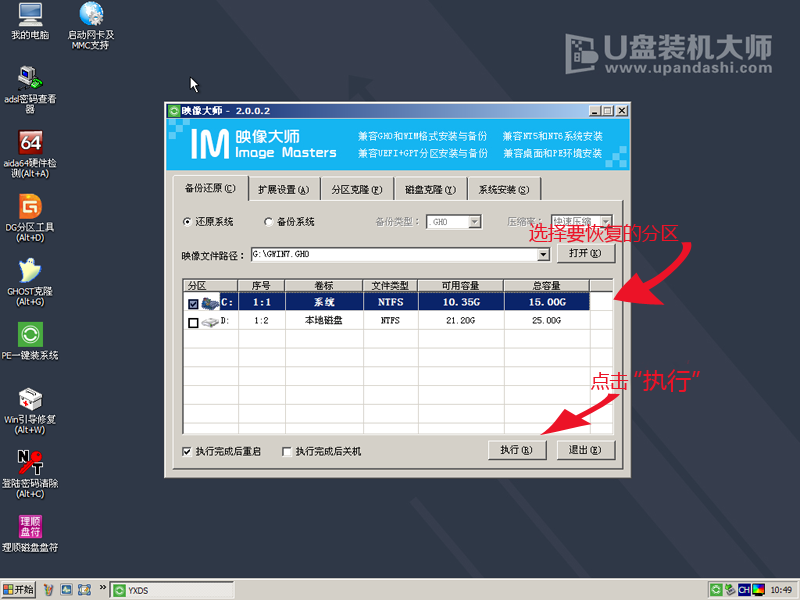
5,、确认提示框里的信息后,点击"确定"。
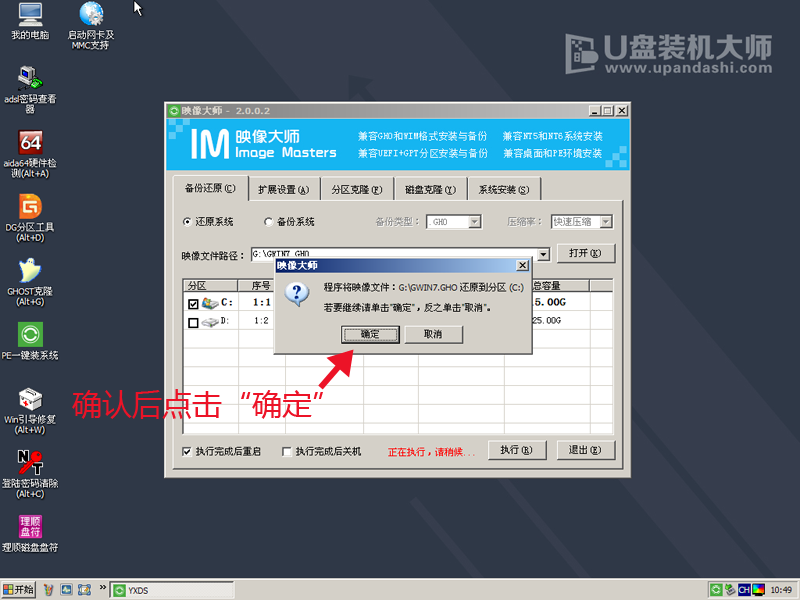
6、在弹出Ghost恢复界面后,接下来电脑会自动完成系统安装,只需耐心等待即可。
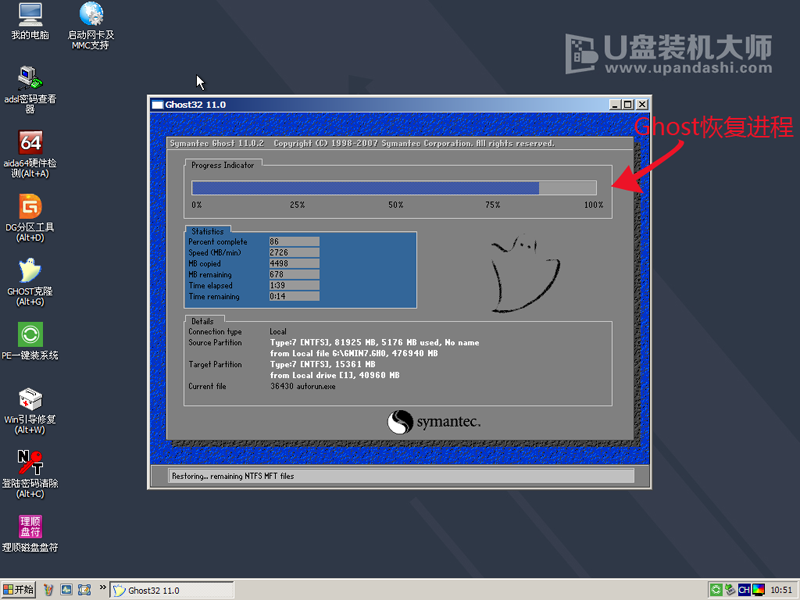
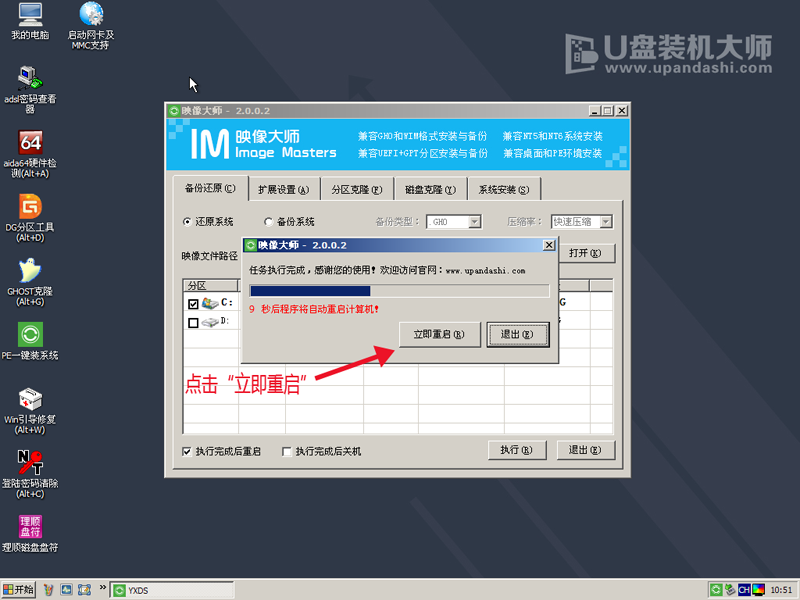
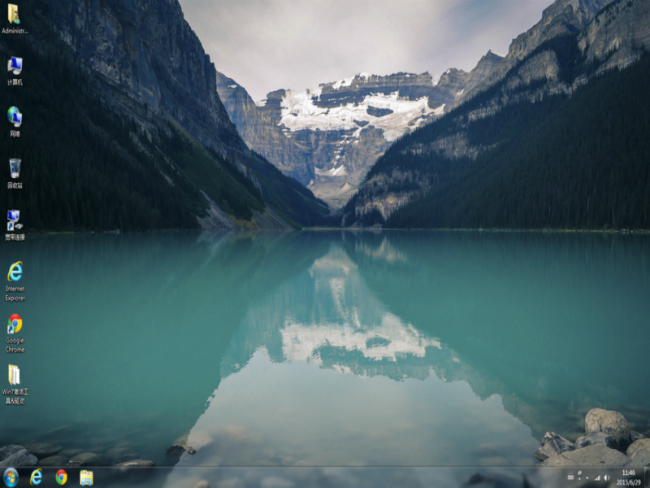
以上就是U盘装机大师U盘启动盘装系统的操作方法。
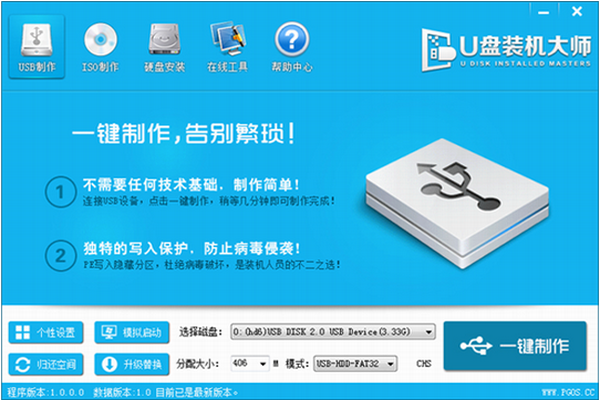
 UltraISO软碟通光盘刻录 / 3.7M
UltraISO软碟通光盘刻录 / 3.7M
 4Media Burner Studio光盘刻录 / 5.2M
4Media Burner Studio光盘刻录 / 5.2M
 iSeePassword WizISO(ISO编辑工具)光盘刻录 / 7.3M
iSeePassword WizISO(ISO编辑工具)光盘刻录 / 7.3M
 Aiseesoft Blu-ray Creator光盘刻录 / 48.1M
Aiseesoft Blu-ray Creator光盘刻录 / 48.1M
 Roxio Creator NXT Pro 8光盘刻录 / 4.70G
Roxio Creator NXT Pro 8光盘刻录 / 4.70G
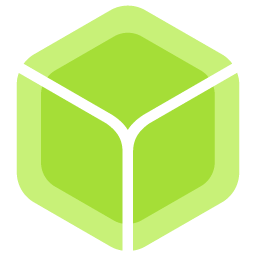 Etcher Portable光盘刻录 / 68.4M
Etcher Portable光盘刻录 / 68.4M
 Free Audio CD Burner(音频光盘刻录软件)光盘刻录 / 18.1M
Free Audio CD Burner(音频光盘刻录软件)光盘刻录 / 18.1M
 DVDFab中文破解版(蓝光刻录转换器)光盘刻录 / 203.0M
DVDFab中文破解版(蓝光刻录转换器)光盘刻录 / 203.0M
 Tipard Blu-ray Copy(蓝光光盘拷贝工具)光盘刻录 / 27.1M
Tipard Blu-ray Copy(蓝光光盘拷贝工具)光盘刻录 / 27.1M
 Freemore CD Burner Ripper(光盘刻录软件)光盘刻录 / 1.5M
Freemore CD Burner Ripper(光盘刻录软件)光盘刻录 / 1.5M
 UltraISO软碟通光盘刻录 / 3.7M
UltraISO软碟通光盘刻录 / 3.7M
 4Media Burner Studio光盘刻录 / 5.2M
4Media Burner Studio光盘刻录 / 5.2M
 iSeePassword WizISO(ISO编辑工具)光盘刻录 / 7.3M
iSeePassword WizISO(ISO编辑工具)光盘刻录 / 7.3M
 Aiseesoft Blu-ray Creator光盘刻录 / 48.1M
Aiseesoft Blu-ray Creator光盘刻录 / 48.1M
 Roxio Creator NXT Pro 8光盘刻录 / 4.70G
Roxio Creator NXT Pro 8光盘刻录 / 4.70G
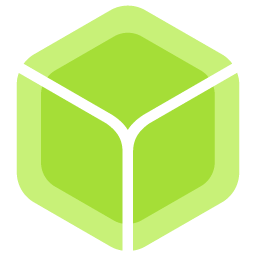 Etcher Portable光盘刻录 / 68.4M
Etcher Portable光盘刻录 / 68.4M
 Free Audio CD Burner(音频光盘刻录软件)光盘刻录 / 18.1M
Free Audio CD Burner(音频光盘刻录软件)光盘刻录 / 18.1M
 DVDFab中文破解版(蓝光刻录转换器)光盘刻录 / 203.0M
DVDFab中文破解版(蓝光刻录转换器)光盘刻录 / 203.0M
 Tipard Blu-ray Copy(蓝光光盘拷贝工具)光盘刻录 / 27.1M
Tipard Blu-ray Copy(蓝光光盘拷贝工具)光盘刻录 / 27.1M
 Freemore CD Burner Ripper(光盘刻录软件)光盘刻录 / 1.5M
Freemore CD Burner Ripper(光盘刻录软件)光盘刻录 / 1.5M