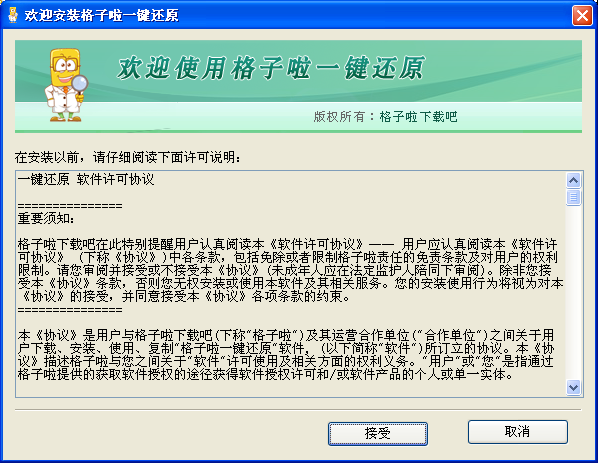/中文/

/中文/

/中文/

/英文/

/中文/

/中文/

/中文/

/中文/

/中文/

/中文/
它不到3秒就能帮助你的电脑快速ghos备份,只需十几秒就能恢复系统。格子啦一键还原能够建立上千个备份,绝对是电脑最简单最好用的文件磁盘备份还原工具。
1.极速备份和恢复系统
备份和恢复系统的速度实现秒级,创建一个备份只需要不到3秒;恢复系统也只需要不到15秒钟的时间。
2.定时任务功能
可自动或定时创建备份、定时恢复系统,并且提供了多种定时自动创建备份设定,每天、每周、每月、单次、每次开机定时创建进度。
3.强大的还原软件
设置每次启动还原系统,可全盘还原,分区还原,免装第三方一键还原软件,如还原精灵,硬件还原卡,是酒店系统企业系统最佳选择。
4.恢复系统到任意备份
系统可以在不同备份点往返恢复,可以轻松将电脑恢复到昨天、前天、上个月、不满意再恢复到今天;系统瘫痪F11一键还原,极速恢复,免去到处求人修电脑的烦劳。
5.建立1000个备份
采用了数据地图专利技术最多可以记录1000个不同系统状态,可以手动创建备份也可以定时自动创建备份。
6.捍卫电脑安全
快速清除各种电脑故障;快速清除垃圾软件及广告程序;快速清理无法卸载的程序;有效防止电脑免受病毒攻击。
使用步骤简单说明:
1.运行软件——点击接受
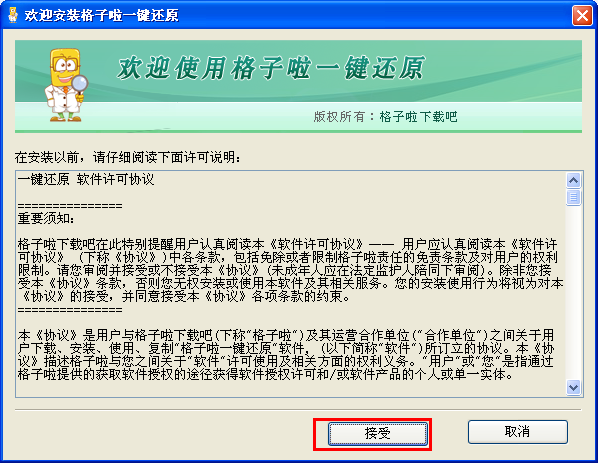
2.选择安装目录,点击下一步
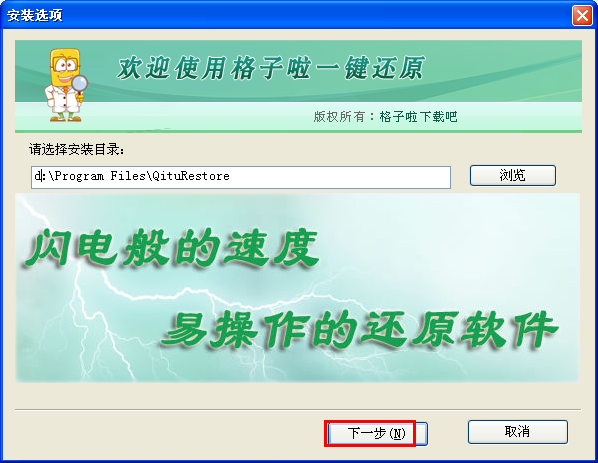
3.选择保护的磁盘,下一步
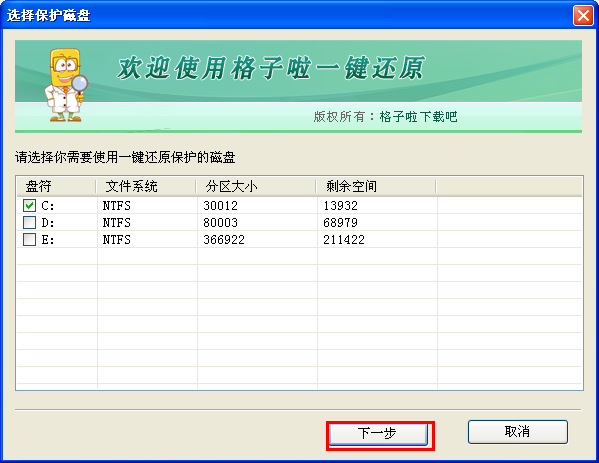
4.备份完成,重启后生效
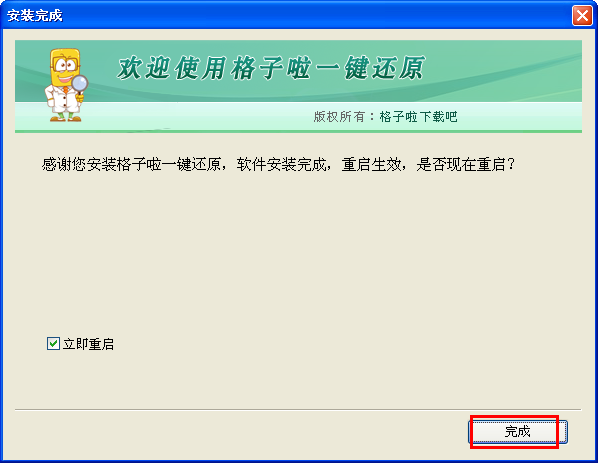
怎么电脑系统还原?对于了解电脑的人来说,这太简单了。但是,普通网民还是占了大多数,所以很有必要给大家详细的讲解下。电脑系统还原,首先,你的电脑有一键还原软件或者工具;其实,你要备份过系统,这样才能还原系统。下面就详细的讲解下怎么电脑系统还原具体的步骤:
一、创建系统还原点
创建系统还原点也就是建立一个还原位置,系统出现问题后,就可以把系统还原到创建还原点时的状态了。点击 “开始”/“程序”/“附件”/“系统工具”/“系统还原”命令,打开系统还原向导,选择“创建一个还原点”,然后点击“下一步”按钮,在还原点描述中填入还原点名(当然也可以用默认的日期作为名称),单击“创建”按钮即完成了还原点的创建。
小技巧:
快速启动系统还原
进入C:Windowssystem32restore目录,右键单击rstrui文件(这就是系统还原的后台程序),选择“发送到→桌面快捷方式”,以后只须双击该快捷方式便可快速启动系统还原。在命令行提示符或“运行”框中输入“rstrui”后回车,也可以达到同样的效果。
二、还原点还系统“健康”
当电脑由于各种原因出现异常错误或故障之后,系统还原就派上大用场了。点击“开始”/“程序”/“附件”/ “系统工具”/“系统还原”命令,选择“恢复我的计算机到一个较早的时间”,然后单击“下一步”按钮选择还原点,在左边的日历中选择一个还原点创建的日期后,右边就会出现这一天中创建的所有还原点,选中想还原的还原点,譬如图2中的“拯救者”还原点(这个名字当然是我自己取的了)。单击“下一步”开始进行系统还原,这个过程中系统会重启。
如果无法以正常模式运行WinXP来进行系统还原,那就通过安全模式进入操作系统来进行还原,还原方式与以正常模式中使用的方法一样。如果系统已经崩溃连安全模式也无法进入,但能进入“带命令行提示的安全模式”,那就可以在命令行提示符后面输入“C: windowssystem32restorerstrui”并回车(实际输入时不带引号),这样也可打开系统还原操作界面来进行系统还原。
三、局部的系统还原
在默认情况下,“系统还原”将针对所有驱动器的变化保存相应的信息和数据,然而这样必然会随着使用时间的增长耗用惊人的磁盘空间。如何使系统还原更好地运行而不占用太多硬盘空间呢?其实,只要仅对操作系统所在的分区开放系统还原功能就可以节约大量的磁盘空间。
进入“系统还原”设置窗口,就可以对系统还原的分区进行设置了。在“在所有驱动器上关闭系统还原”项前面打上钩,点“应用”,这样WinXP就会删除备份的系统还原点,释放出硬盘空间。
随后,再取消“在所有驱动器上关闭系统还原”前的钩启动系统还原,然后挨个选择非系统分区,点“设置”,选中“关闭这个驱动器上的系统还原”,这样该分区的系统还原功能就禁止了。另外,还可以给分区限制还原所使用的磁盘空间,选中要设置使用空间的分区,点“设置”弹出设置窗口,拖动其中的滑块即可进行空间大小的调节。
怎么电脑系统还原?上面的讲解已经很详细了,相信可以让你懂得,如果还是不是很懂,建议你使用一键还原软件,比如奇兔一键还原。奇兔一键还原第一款实现3秒备份,5秒还原的秒杀软件,可创建1000个还原点,还原到不同的时候,系统瘫痪F11一键解决,一款稳定、高效、安全的一键恢复系统软件。