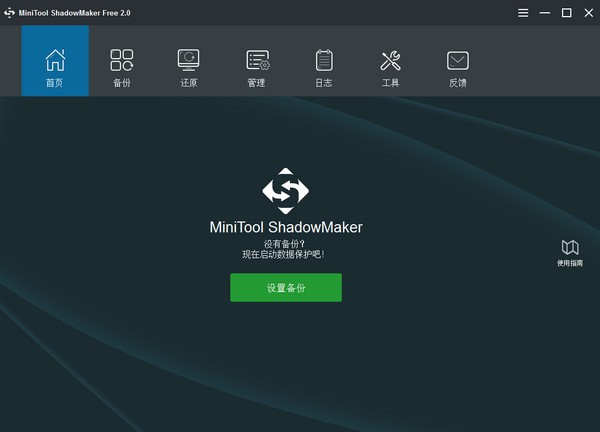/中文/

/中文/

/中文/

/中文/

/中文/

/中文/

/中文/

/中文/

/中文/

/中文/
软件Tags: MiniTool ShadowMaker
数据备份软件哪个好?MiniTool ShadowMaker是一款免费且功能强大的数据备份软件,能够帮助用户一键轻松备份电脑中的重要资料,再也不怕资料丢失了!
MiniTool ShadowMaker是一个数据保护和灾难恢复的一体化解决方案。它可以备份你的Windows操作系统,分区,甚至整个磁盘。一旦发生灾难,如系统崩溃,硬盘数据丢失等,您可以使用备份的副本恢复计算机。MiniTool ShadowMaker还允许您创建可启动媒体,在电脑无法启动时利用可启动媒体来恢复系统。MiniTool 媒体创建和MiniTool PXE启动工具是硬盘维护的最佳选择。
系统备份和磁盘备份
时间和事件触发备份
差异备份和增量备份
裸机还原和异机还原
WinPE可启动媒体和PXE服务
密码保护和AES加密
快速文件/系统/磁盘备份
快速备份文件和文件夹,系统和硬盘驱动器,以防事故发生。
安全系统/磁盘恢复
当有需要时,将系统和硬盘驱动器安全地恢复到以前的状态。
进度设置
你多久做一次备份?那是每天吗?周刊?还是按月?
备份方案
管理由完整/差分/增量备份文件占用的硬盘空间。
可引导媒体生成器
创建可引导媒体以帮助恢复操作系统到以前的状态。
磁盘克隆
克隆硬盘备份或硬盘升级。
如何备份一个磁盘
第一步,打开MiniTool ShadowMaker时需要选择本地备份或远程备份。然后点击连接进入主界面。
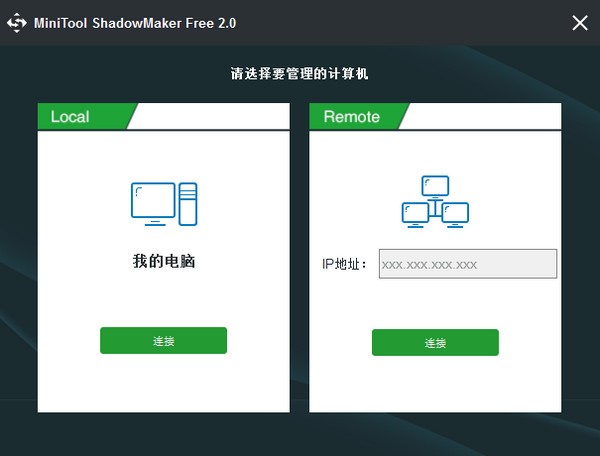
第二步,在备份窗口,单击Source选项卡选择要备份的硬盘,开始检查所有的分区。
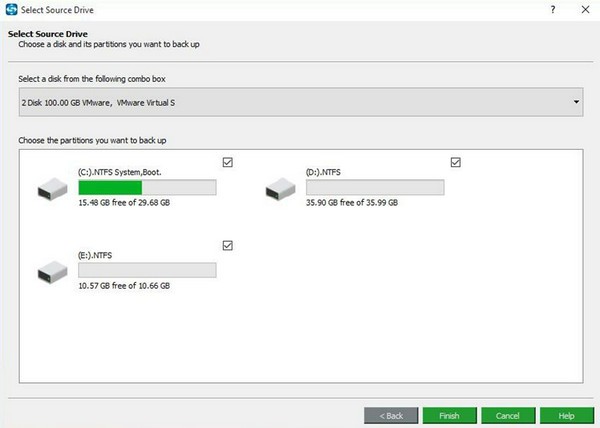
第三步, 选择一个目标地址来存储磁盘镜像。你可以备份磁盘分区在您的计算机上。这里建议选择一个外部硬盘的分区作为磁盘镜像的存储位置。
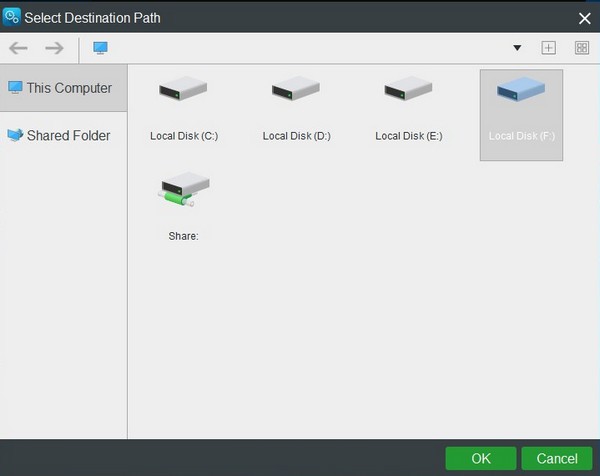
另外,您还可以在共享文件夹中点击添加新目标,来输入路径、用户名和密码,选择将磁盘备份镜像保存到共享文件夹。

第四步,单击立即备份开始流程,或单击稍后备份。在稍后备份前,可以选择在计划中制定备份计划。
小技巧
自定义当前备份任务,请参阅选项或计划。
MiniTool ShadowMaker 每次只能支持一个硬盘。
不支持动态磁盘备份。
修复的过程可以覆盖目标磁盘上的所有数据。建议修复前给目标磁盘做一个磁盘备份。
如何还原一个磁盘
第一步,在还原页面,列出所有备份任务。请选择您想要恢复的系统备份,点击还原按钮。
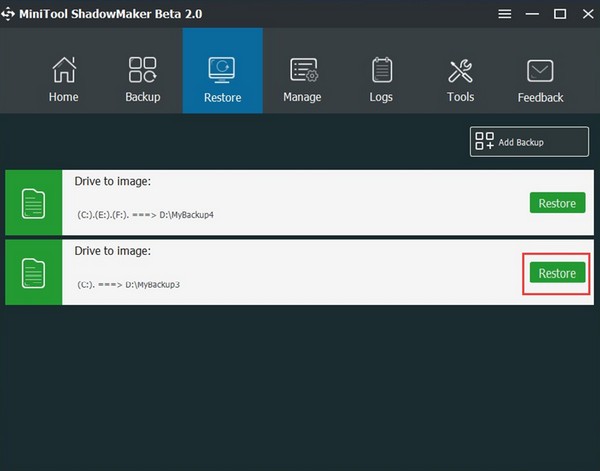
第二步,选择您想要恢复的备份版本。然后单击下一步继续。
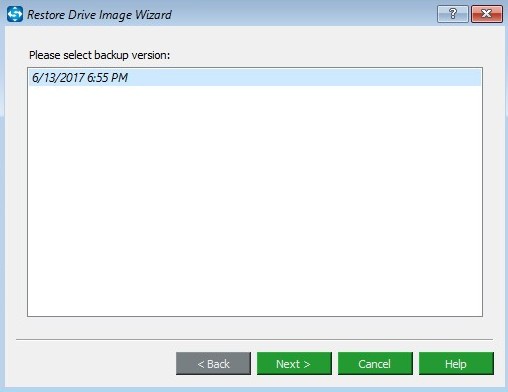
第三步,从备份文件中选择你需要还原的分区进行恢复。
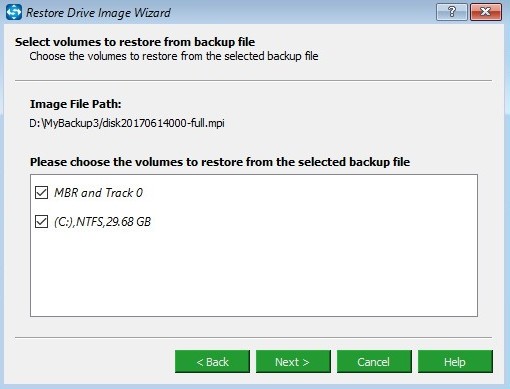
注意:MBR and Track 0 选项恢复是至关重要的,否则,系统在还原完成后将无法启动。因此,请一定要勾选它。
第四步,选择一个磁盘来恢复系统,然后单击开始按钮。
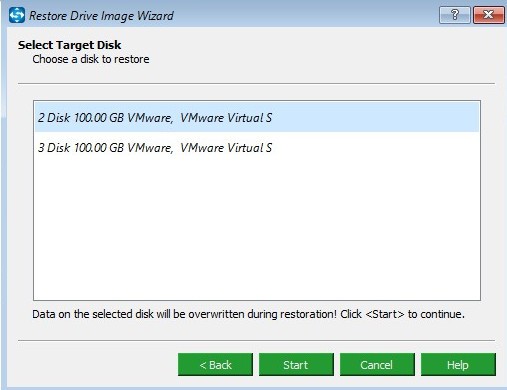
注意:所选磁盘数据在恢复期间将被重写。请事先备份重要数据。你不能选择包含备份镜像文件的磁盘来还原。
第五步,你将进入操作界面的进步。请耐心等待。完成系统恢复后,单击完成按钮。
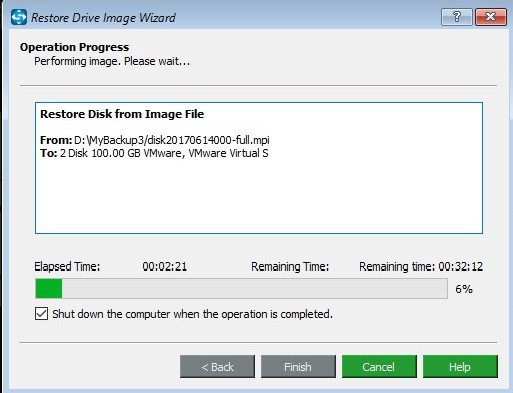
1、优化了UI界面的流畅性
2、修复了已知bug