

/中文/

/中文/

/中文/
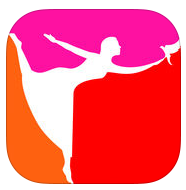
/中文/

/中文/

/中文/
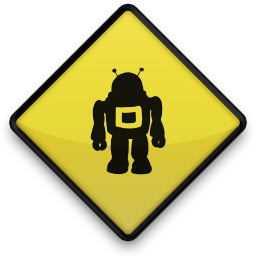
/中文/

/中文/

/中文/

/中文/
软件Tags: vertus fluid mask抠图软件
vertus fluid mask是一款功能强大的ps抠图软件,使用这款vertus fluid mask 3滤镜可以让您的图片修理变得更加简单,马上下载这款vertus fluid mask汉化版进行抠图使用吧。
Vertus Fluid Mask 是一款非常强大的 Photoshop 抠图插件。软件采用了模拟人眼和人脑的方法,来实现高级的、准确而且快速的抠图功能。在处理图像的同时它还能区分软边界和硬边界并做相应的处理使最终的边缘和色彩过渡更加平滑。实乃喜欢制图的好帮手!强烈推荐。在处理图像的同时它还能区分软边界和硬边界并做相应的处理使最终的边缘和色彩过渡更加平滑。实乃设计师的好帮手!
Fluid Mask 3感觉最好的地方是注册适合对Photoshop抠图技术不很熟悉的朋友,因为它的工作流程不象在Photoshop 中是如何用各种手段做出要抠取对象的选区。然后抠取出图像,Fluid Mask 3的工作流程是如何“画”出要抠取对象的范围,当然这种“画”是大致的画,不需要注册精确的画就可以了。所以相对于PS抠图来说,要简单多了。这是其优点之一。另外,根据我的试用,Fluid Mask 3抠出的图跟背景融合的注册好,不管背景是什么颜色,它都能很好的融合。而Photoshop中比如通道抠图,抠出的图有时跟背景的融合就不那么好了。当然,这要看各人处理的技术了。
一:在PS中打开如图所示的两张图片,任务是给美女换个背景。
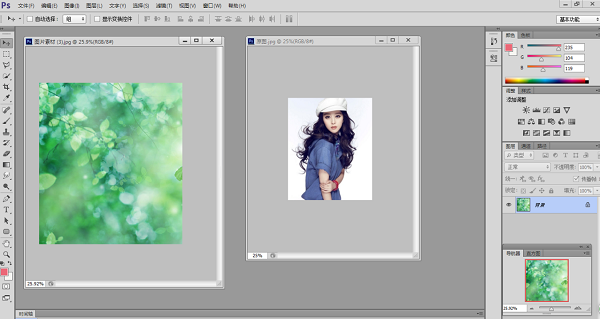
二:用移动工具将美女图片拖到风景图片中。选择图层1,然后单击菜单中的滤镜→Vertus→Fluid Mask3
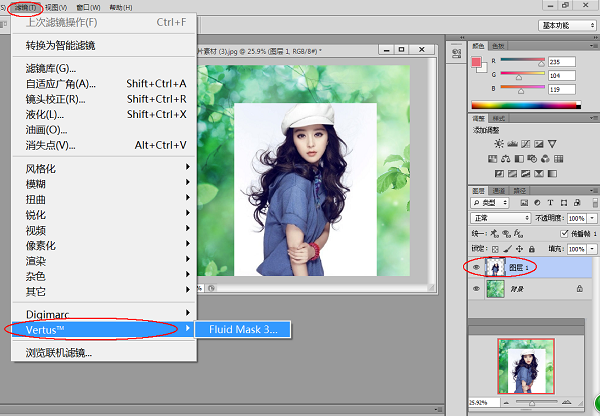
三:下边是vertus fluid mask抠图工具的提示窗中的描述(笔的编号见下图):
1.保留精确画笔:涂抹将保留在最后抠图的精确区域的保留蒙板。
当保留和删除蒙版彼此靠近时,Fluid Mask 3假定存在一个边缘,将自动插入一个混合蒙版。混合蒙版的宽度由边缘混合面板中的混合蒙版宽度设置决定。通过选中保护蒙板保护您现有的蒙版。
2.保留局部画笔:对象注满-填充保留蒙板,然后将其保留在最后的抠图中。
画笔强度确定也将被覆盖的相邻对象的相似程度。增加强度以覆盖更多的对象。
3.保留全局画笔:将保留蒙版应用于将保留在最后抠图的对象。
4.删除精确画笔:涂抹精确区域中删除蒙板将从最后抠图中删除。
5.删除局部画笔:在对象上注满-填充删除蒙板,然后将其从最后的抠图中删除。
6.删除全局画笔:
7.混合精确画笔:对精确的区域涂抹混合蒙版,然后在最后的抠图中混合。混合蒙版位于您要保留和想要删除的区域之间。
8.强制边缘工具:使用强制边缘工具给图像添加边缘。您可能会发现在抠出的图像部分和背景之间的对比度太少的情况下,这个很有必要。使用羽化调整来控制混合强制边缘的宽度。
9.擦除画笔(包括三种):要擦除的蒙版区域上涂掉的蒙板区域(取消蒙板)。
10.清理工具:用于填充较大蒙版区域的小孔,使它连续。
以上内容由于是直译,不太好理解。简而言之,掌握三支笔就可以了,它们是绿笔2、红笔5、蓝笔7。绿笔涂抹要保留的部分,红笔涂抹要去掉的部分,蓝笔涂抹红绿交界处。以下举例详解。
四:进入了vertus fluid mask3界面(最好选择标准界面)。图片自动处于工作区。左侧工具箱中常用的是上部的几个。每选一个工具,右侧下部的提示窗口内会有对应的解释。单击编辑→工作区设置,出现图中的设置对话框,注意一下颜色,默认即可。
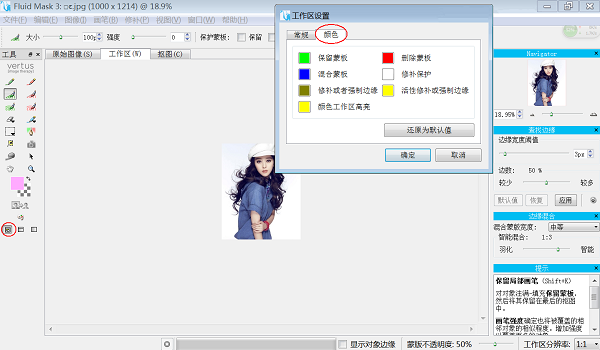
五:若勾上显示对象边缘,图片上出现按不同颜色画出的区块,界线是蓝色的,称为边缘线。是否勾选,按个人喜好和需要。右侧查找边缘的参数值用默认值就可以了。
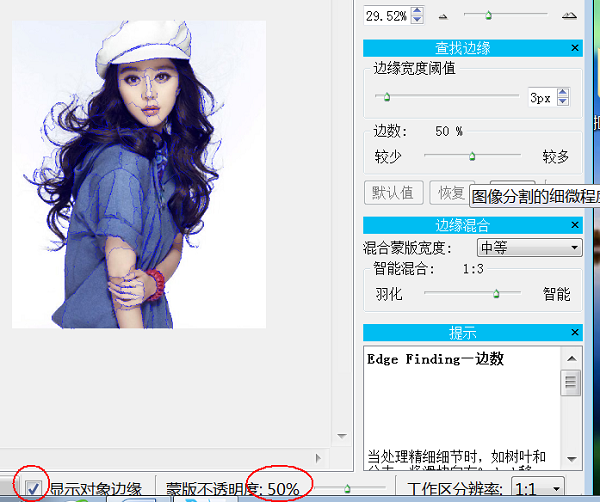
六:美女帽子的颜色与背景颜色相似,有的地方不好区分界线,这时用强制边缘工具8画出线条。画法:单击画折线,画最后一个点双击就结束了。图中帽子上部出现了黄线。
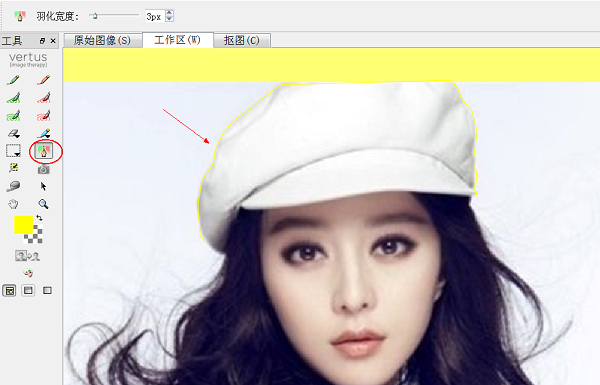
七:用绿笔2在要保留的区域涂抹。笔头大小可以调整。
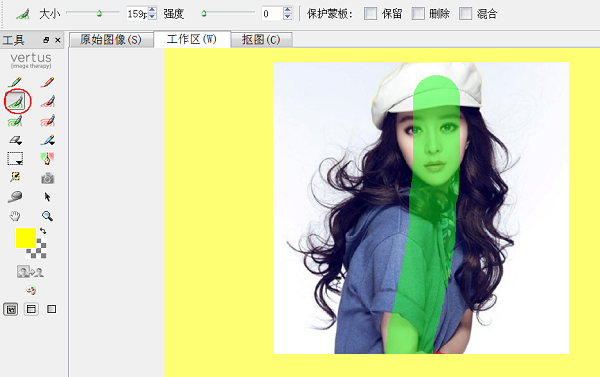
八:用红笔5在要删除的区域涂抹,如左图所示。笔头大小可以调整。用蓝笔7在红绿交界的区域涂抹,如右图所示。笔头大小可以调整。

九:单击工具箱中红圈所示处图标,抠图开始,完成后自动显示在抠图区。本图是黄色背景,也可换别的颜色观察,如下图换成了洋红色背景。如果不满意,单击工作区标签,又回到编辑状态。如果想和原图对比,单击原始图像标签。
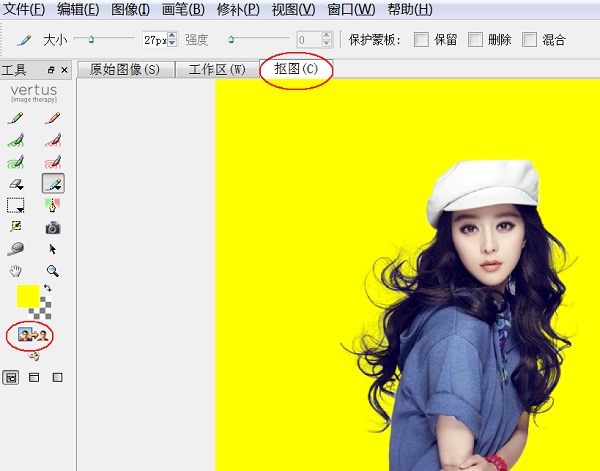
十:对抠图结果满意,就单击文件菜单→保存并应用,返回PS。
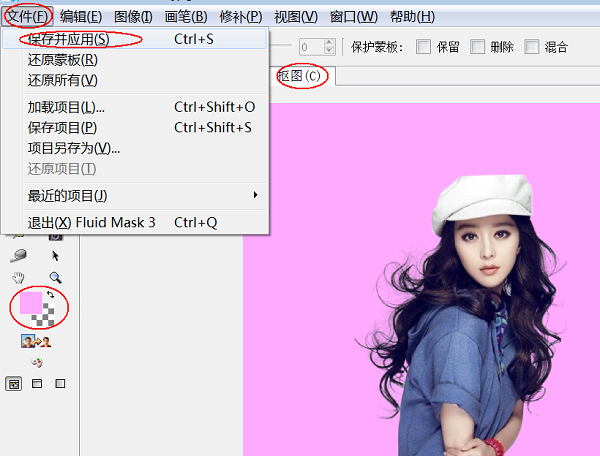
十一:在PS中如果关闭背景图层,可以观察透明背景下的效果。
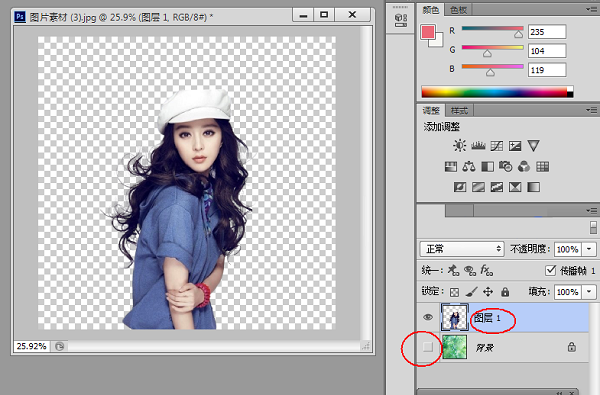
十二:让背景图层显示,最后的结果就呈现在眼前。保存文件,大功告成。

1.下载完成后将压缩包解压到某处后安装;
2.安装完成后将FluidMask3.exe复制到安装目录,覆盖即可;
3.安装完成后右键即可打开工具,如果没有请重新启动软件;
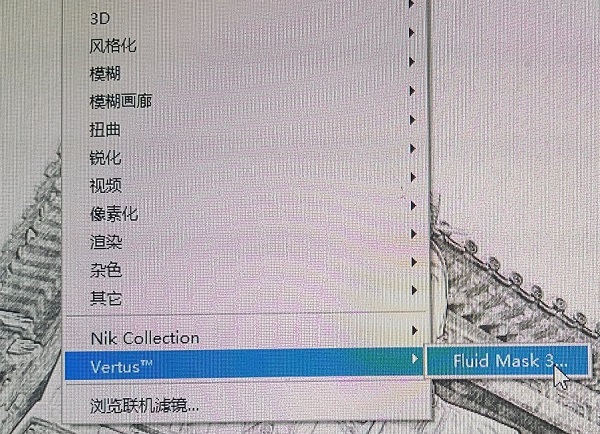
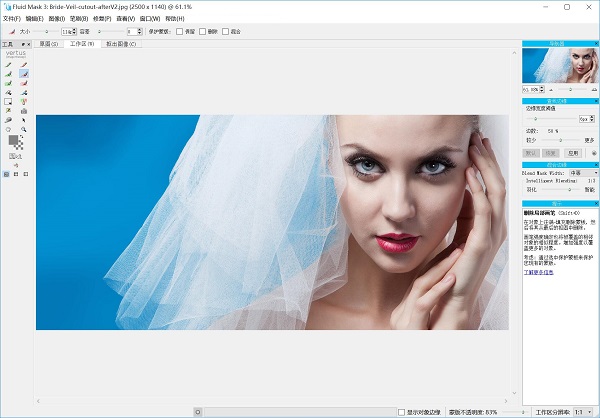
 小宝照片整理工具下载图像处理 / 517KB
小宝照片整理工具下载图像处理 / 517KB
 HandyCam(AE控制摄像机动画)图像处理 / 301KB
HandyCam(AE控制摄像机动画)图像处理 / 301KB
 Pixel Stretch(AE像素拉伸插件)图像处理 / 6.6M
Pixel Stretch(AE像素拉伸插件)图像处理 / 6.6M
 Skeez Tutorial(动画列表视图工具)图像处理 / 65.7M
Skeez Tutorial(动画列表视图工具)图像处理 / 65.7M
 Block Swap(AE随机生成像素块视觉特效)图像处理 / 6.0M
Block Swap(AE随机生成像素块视觉特效)图像处理 / 6.0M
 逸鑫网店卖家图片处理软件图像处理 / 1012KB
逸鑫网店卖家图片处理软件图像处理 / 1012KB
 Particle Projection图像处理 / 15.5M
Particle Projection图像处理 / 15.5M
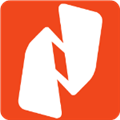 Nitro Pro Enterprise13企业授权破解版图像处理 / 379.2M
Nitro Pro Enterprise13企业授权破解版图像处理 / 379.2M
 亿图图示最新完美便携版图像处理 / 338.6M
亿图图示最新完美便携版图像处理 / 338.6M
 escape3.0汉化直装破解版(兼容SU2021插件)图像处理 / 96.6M
escape3.0汉化直装破解版(兼容SU2021插件)图像处理 / 96.6M
 小宝照片整理工具下载图像处理 / 517KB
小宝照片整理工具下载图像处理 / 517KB
 HandyCam(AE控制摄像机动画)图像处理 / 301KB
HandyCam(AE控制摄像机动画)图像处理 / 301KB
 Pixel Stretch(AE像素拉伸插件)图像处理 / 6.6M
Pixel Stretch(AE像素拉伸插件)图像处理 / 6.6M
 Skeez Tutorial(动画列表视图工具)图像处理 / 65.7M
Skeez Tutorial(动画列表视图工具)图像处理 / 65.7M
 Block Swap(AE随机生成像素块视觉特效)图像处理 / 6.0M
Block Swap(AE随机生成像素块视觉特效)图像处理 / 6.0M
 逸鑫网店卖家图片处理软件图像处理 / 1012KB
逸鑫网店卖家图片处理软件图像处理 / 1012KB
 Particle Projection图像处理 / 15.5M
Particle Projection图像处理 / 15.5M
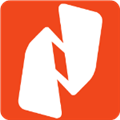 Nitro Pro Enterprise13企业授权破解版图像处理 / 379.2M
Nitro Pro Enterprise13企业授权破解版图像处理 / 379.2M
 亿图图示最新完美便携版图像处理 / 338.6M
亿图图示最新完美便携版图像处理 / 338.6M
 escape3.0汉化直装破解版(兼容SU2021插件)图像处理 / 96.6M
escape3.0汉化直装破解版(兼容SU2021插件)图像处理 / 96.6M