


/中文/

/中文/

/中文/

/中文/

/中文/

/中文/

/中文/

/中文/

/中文/

/中文/
软件Tags: Apex Sketch平面图绘制图像处理
Apex Sketch是一款专业的平面图绘制工具,能够帮助用户轻松的绘制平面图,拥有自由形式绘画风格,能够更快的完成草图,支持Ink和Touch UI模式,还拥有卓越的编辑功能。只需要设定好需要填充的项目,就能够一键智能的完成填充,使用起来非常的方便。
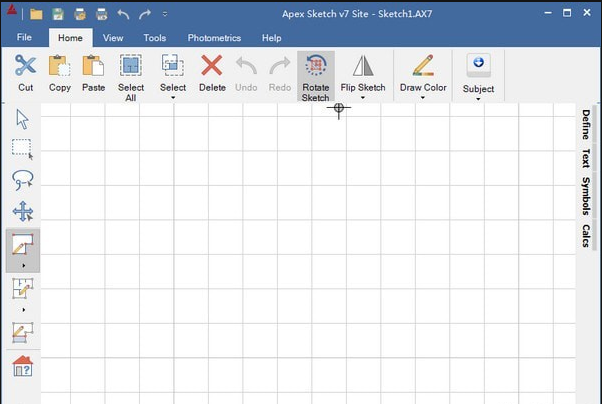
1、【现代绘画风格】
自由形式绘画风格
更快的草图完成
聚合区域定义
支持Ink和Touch UI模式
2、【遗产绘画风格】
绘制过程类似于ApexSketch v5和早期版本
新的自动完成功能
卓越的编辑功能
3、【针对Windows 10进行了优化】
随着技术和操作系统的发展,我们的草图产品也在不断发展。 ApexSketch v7针对Windows™10进行了优化,让您相信当您更新和/或移动到新计算机时,ApexSketch v7将继续正常运行。
更好的性能
免费的Apex应用程序支持
利用内置功能(即PDF服务)
4、“汇总区域定义”允许您利用其他区域的现有墙和线来创建平面图的每个区域。只需点击几下鼠标,您只需绘制完成每个形状所需的线条即可完成区域。上面的插图让您快速了解其工作原理。
1)绘制平面图的所有线条。
2)在“定义区域模式”中,只需开始单击/点击区域即可选择形状。
3)继续单击/点击相邻的形状,直到您对最终形状感到满意为止。
4)选择区域定义,然后单击/点击应用。
5、【增强的Photometrics】
自ApexSketch v5以来,Photometrics已经走过了漫长的道路,我们已经做出了你会喜欢的改进。评估师使用Photometrics不仅仅是绘制计划和规格。他们不是从头开始绘制主题属性,而是在现场访问之前跟踪航拍图像,然后在现场验证/编辑他们的草图!
跟踪基于文件的图像,图像,蓝图或计划和规格
更好的画布控制和图像处理
剪贴板(复制和粘贴)支持
地理数据支持(专业版)
使用草图保存图像(专业版)
1、定义区域
要在Av7中定义区域,必须先启用“定义模式”。 为此,请单击“绘图工具栏”中的“定义区域工具”。
选择“定义工具”后,单击“二楼”区域,将突出显示正方形素材,如下图所示。
界定区域(续)
接下来,我们需要选择我们想要用来定义所选区域的区域类型(对于这个例子,第二层)。 在区号表中,单击GLA2-Second Floor。
在列表中选择GLA2-Second Floor后,单击Apply按钮。
根据您的自动发布设置,区域名称(二楼)和面积将显示在形状的中心,表示已定义区域。
2、界定区域(续)
现在我们需要定义Open to Below区域。 单击草图中的“打开到下方”区域以选择它。 将区域定义为OTH-Storage(我们将在以后的步骤中重命名该区域)。
3、减去区域
现在我们已经定义了两个区域(主区域和减去的区域),我们可以启动自动减去过程。
要开始使用,请单击位于绘图工具栏顶部的“选择工具”。
4、减去面积(续)
启用选择模式后,单击打开到下方区域。 该区域应以红色突出显示,表示已选中该区域。
注意:选择区域时,请确保选择了整个区域,而不是区域的一行或尺寸/文本标签。
选择区域后,在顶部功能区栏中查找并单击“自动减去”。 这将打开“区域选择”对话框,从列表中选择要从中突出显示突出显示区域的区域。
在本例中,我们将选择Second Floor并单击OK
5、检查计算
是的,就这么简单! 现在将从二楼减去“向下方开放”区域。 您会注意到为二楼发布的计算已更新,以反映减去的平方英尺。 您可以通过单击“校准”选项卡(F6)来检查计算。
6、重命名区域
现在已经减去了该区域,我们可以进入并将区域名称从Storage更改为Open to Below。 要完成此操作,请确保您仍处于选择模式,并在绘图工具栏中突出显示指针箭头。 单击草图中的“存储”标签。 它将突出显示,如下面的屏幕截图所示。
突出显示存储标签后,您将在绘图端口顶部的功能区栏中找到一个文本输入窗口。
7、重命名区域(续)
将名称从存储更改为打开到下面(在文本输入窗口中)。 更改名称后,按键盘上的Enter键或单击绘图端口中的任意位置以应用更改。
这将更改草图页面和计算中的区域名称。
1、运行Apex-Sketchv7-USA.msi文件,进入安装界面,点击next
2、查看软件许可协议内容,勾选“I accept...”表示同意协议继续安装
3、勾选要创建的快捷方式
4、点击install开始安装Apex Sketch
5、安装完成就可以使用了
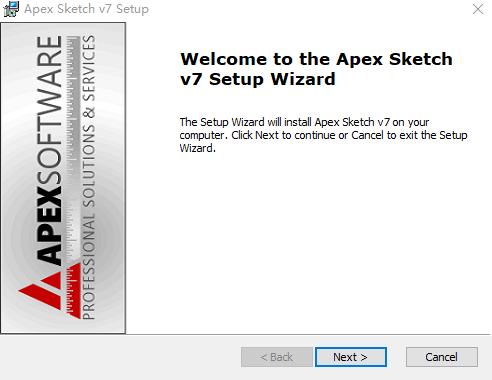
 小宝照片整理工具下载图像处理 / 517KB
小宝照片整理工具下载图像处理 / 517KB
 HandyCam(AE控制摄像机动画)图像处理 / 301KB
HandyCam(AE控制摄像机动画)图像处理 / 301KB
 Pixel Stretch(AE像素拉伸插件)图像处理 / 6.6M
Pixel Stretch(AE像素拉伸插件)图像处理 / 6.6M
 Skeez Tutorial(动画列表视图工具)图像处理 / 65.7M
Skeez Tutorial(动画列表视图工具)图像处理 / 65.7M
 Block Swap(AE随机生成像素块视觉特效)图像处理 / 6.0M
Block Swap(AE随机生成像素块视觉特效)图像处理 / 6.0M
 逸鑫网店卖家图片处理软件图像处理 / 1012KB
逸鑫网店卖家图片处理软件图像处理 / 1012KB
 Particle Projection图像处理 / 15.5M
Particle Projection图像处理 / 15.5M
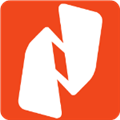 Nitro Pro Enterprise13企业授权破解版图像处理 / 379.2M
Nitro Pro Enterprise13企业授权破解版图像处理 / 379.2M
 亿图图示最新完美便携版图像处理 / 338.6M
亿图图示最新完美便携版图像处理 / 338.6M
 escape3.0汉化直装破解版(兼容SU2021插件)图像处理 / 96.6M
escape3.0汉化直装破解版(兼容SU2021插件)图像处理 / 96.6M
 小宝照片整理工具下载图像处理 / 517KB
小宝照片整理工具下载图像处理 / 517KB
 HandyCam(AE控制摄像机动画)图像处理 / 301KB
HandyCam(AE控制摄像机动画)图像处理 / 301KB
 Pixel Stretch(AE像素拉伸插件)图像处理 / 6.6M
Pixel Stretch(AE像素拉伸插件)图像处理 / 6.6M
 Skeez Tutorial(动画列表视图工具)图像处理 / 65.7M
Skeez Tutorial(动画列表视图工具)图像处理 / 65.7M
 Block Swap(AE随机生成像素块视觉特效)图像处理 / 6.0M
Block Swap(AE随机生成像素块视觉特效)图像处理 / 6.0M
 逸鑫网店卖家图片处理软件图像处理 / 1012KB
逸鑫网店卖家图片处理软件图像处理 / 1012KB
 Particle Projection图像处理 / 15.5M
Particle Projection图像处理 / 15.5M
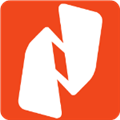 Nitro Pro Enterprise13企业授权破解版图像处理 / 379.2M
Nitro Pro Enterprise13企业授权破解版图像处理 / 379.2M
 亿图图示最新完美便携版图像处理 / 338.6M
亿图图示最新完美便携版图像处理 / 338.6M
 escape3.0汉化直装破解版(兼容SU2021插件)图像处理 / 96.6M
escape3.0汉化直装破解版(兼容SU2021插件)图像处理 / 96.6M