


/中文/

/中文/

/中文/

/中文/

/中文/

/英文/

/英文/

/中文/

/中文/

/中文/
软件Tags: u盘启动盘制作工具
老九超级u盘启动盘制作工具有瞬间读写安全稳定、系统更换方便快捷等特点,是快速制作u盘启动盘的好工具。
U盘启动制作
2.ISO镜像制作
3.常用软件下载
4.PE工具
老九一键制作u盘启动盘需要准备
1.需要制作启动盘的u盘一个。
建议使用容量大于2GB以上的u盘
2.老九u盘启动盘制作工具
运行老九u盘启动盘制作软件制作u盘启动盘。
如何制作u盘启动盘?大家继续看下面的图文介绍:
1.运行老九v5后,打开的主窗口界面如下图:
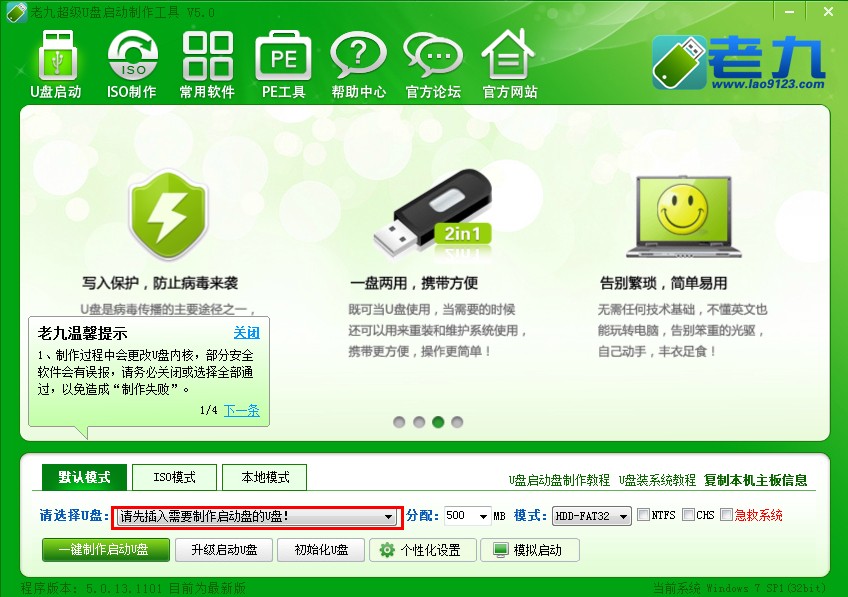
2.如上图所示,小编标注的红色框内,提示“请先插入需要制作启动盘的u盘”,那么我们就插入我们事先准备的u盘。
(注意事项:1.为了保证制作过程中数据传输的顺畅,请将u盘插入到电脑主机箱后置的USB插口处,如果是笔记本的话则任意插入任何的USB插口。)下
图为插入u盘后老九自动识别到u盘的详细信息:
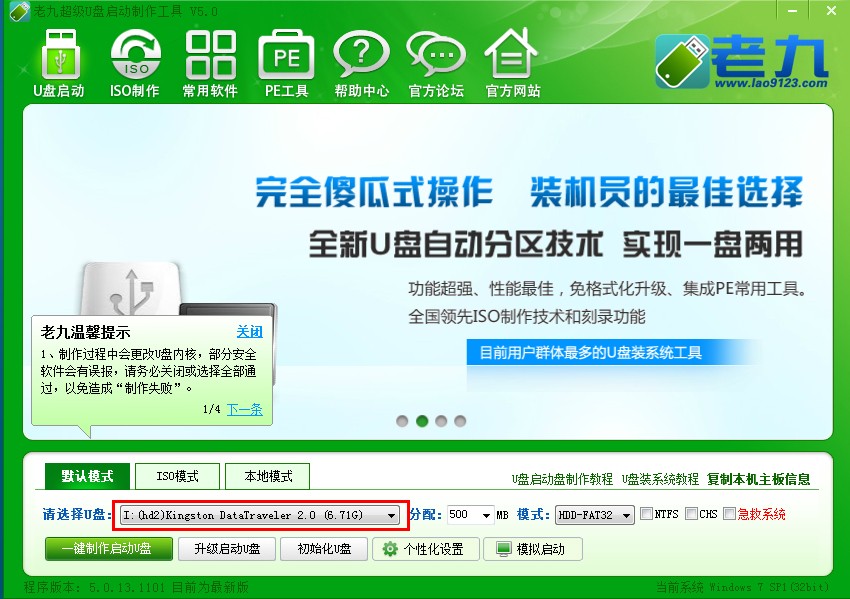
3.如上图所示,小编标注的红色框内显示的则是自动识别到u盘的详细信息(老九小编使用的是金士顿8GB的u盘)。
接下来我们点击“一键制作启动u盘”按钮,如下图红色框标注的按钮:
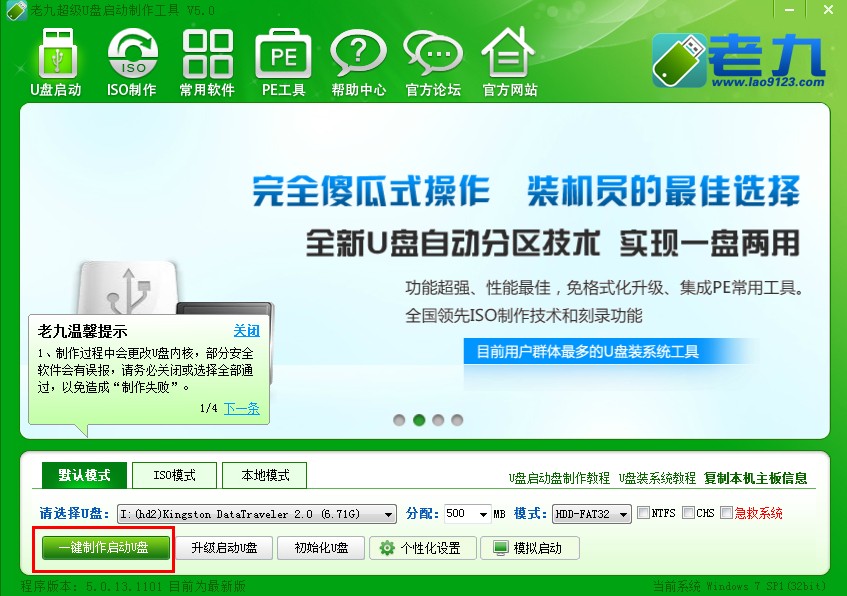
如上图所示,当点击了一键制作启动u盘按钮后,弹出一个警告窗口,其警告的内容就是告诉您制作u盘启动会格式化u盘,u盘里面的数据将全部清空,让您确认u盘里面没有保存重要的数据后再点“确定”按钮开始制作,如果您还有重要的文件数据在u盘里面没有拷贝出来的话,那么我们点击“取消”按钮,然后先把u盘里面的文件跟数据先复制到电脑其他磁盘里面后再制作启动u盘。如下图所示:
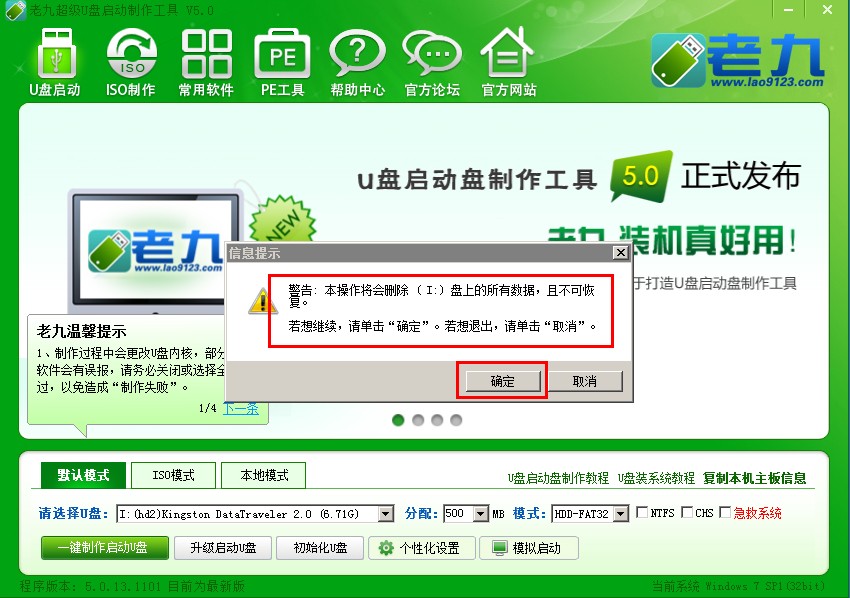
4.如上图所示,我们点击了“确定”按钮以后,需要做的是耐心等待其制作完成,制作过程包括:“数据准备” → “格式化u盘” → “写入数据” → “制作完成后自动拔插u盘”。
这些过程都是全自动的,无需人工干预和操作,所以我们在此过程中请尽量避免不做其他无关的操作,以免制作失败,直到启动u盘制作成功。如下面四张图所示为整个制作的过程:(整个过程大概需要1-2分钟的时间,刚开始制作的时候可能会出现假死状态,大家无需担心,只需等待即可)
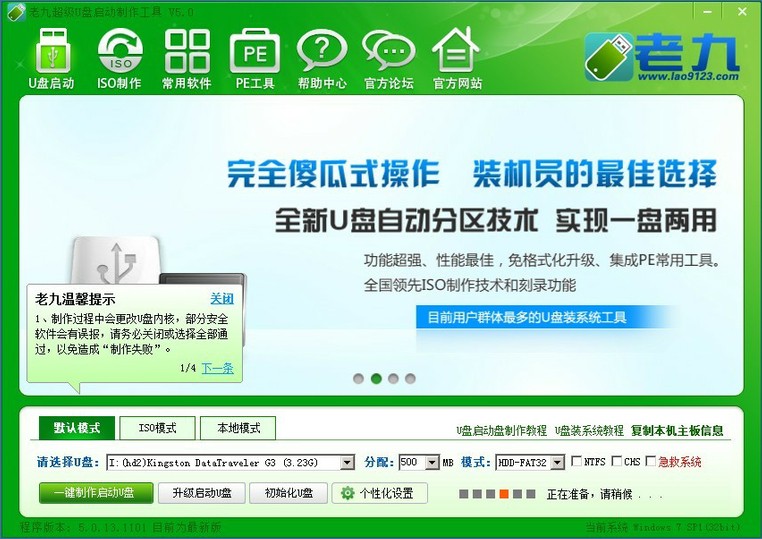
上图所示为正在自动准备制作启动u盘需要的相关数据
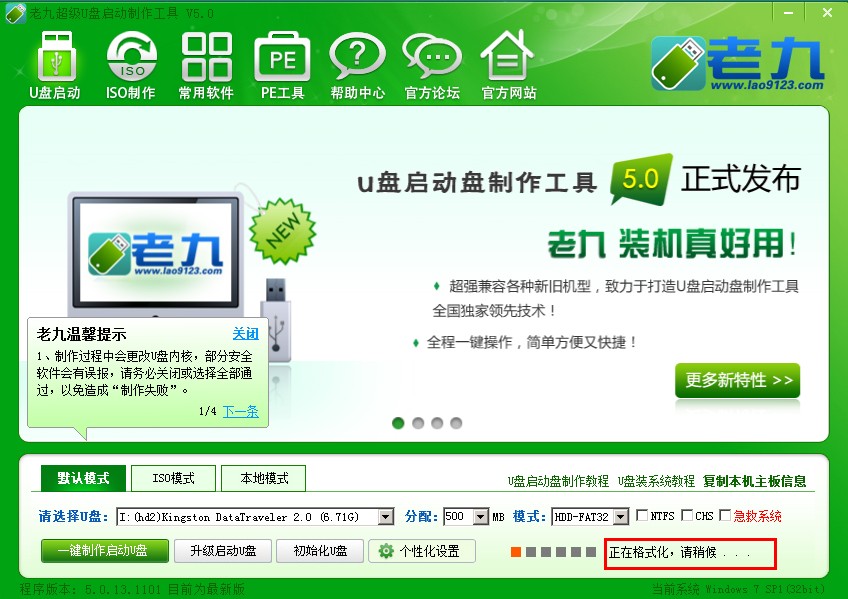
上图所示为正在自动格式化需要制作启动盘的u盘
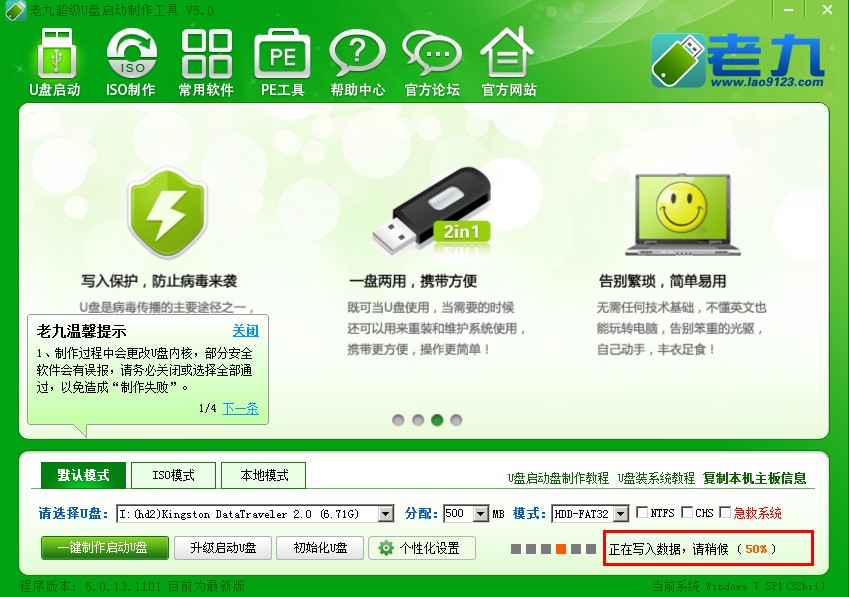
上图所示为正在写入相关数据到u盘
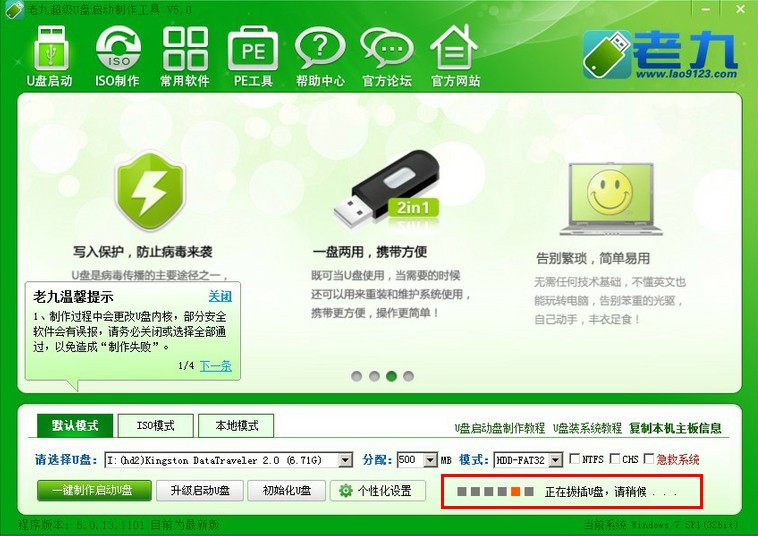
上图所示为制作u盘启动盘成功后老九软件正在为您拔插u盘,也就是自动弹出u盘再插入u盘的意思。(因为制作好启动u盘后需要拔插一次才能检测出是否制作成功)
5.当制作成功并自动拔插了u盘以后会弹出一个窗口,该窗口为让您测试u盘启动盘是否制作成功的选择框,大家可以点击“是(Y)”按钮来测试u盘是否已经成功制作u盘启动盘了。
如果觉得没必要,那我们可以点击“否(N)”,然后关闭老九软件即可。如下图所示:
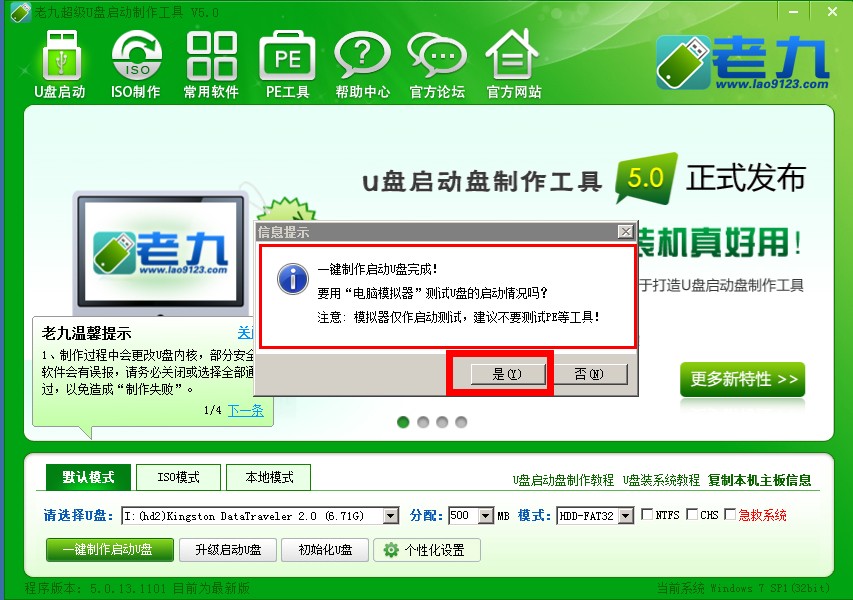
6.如上图所示,当我们点击了“是(Y)”按钮后将会弹出一个“电脑模拟器”的窗口,电脑模拟器将模拟电脑开机启动u盘的界面,也就是老九引导的主界面(注意:电脑模拟器只提供测试u盘启动是否制作成功之用,请不要测试PE等工具)如下图所示:
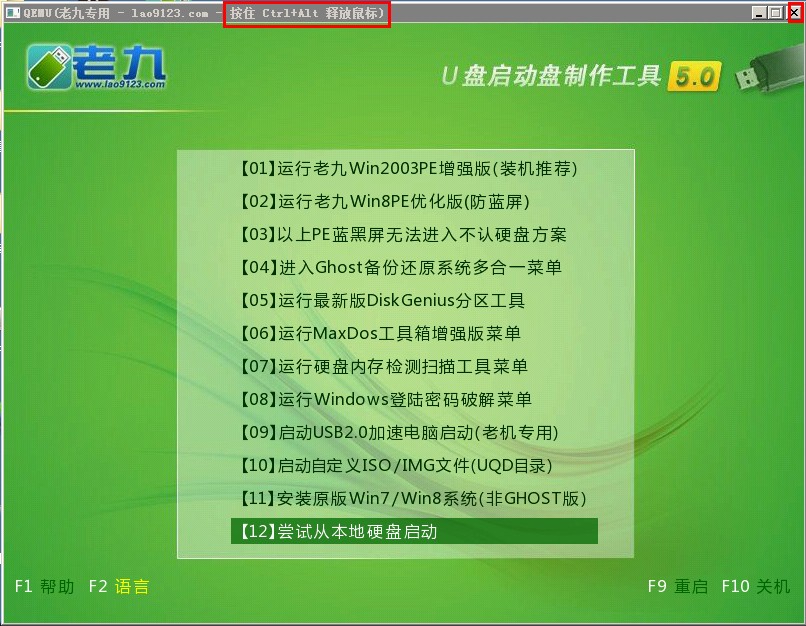
如上图所示为电脑模拟器测试启动u盘的界面,我们可以按上下键选择下即可,不用做其他操作,测试完毕后我们同时按下“ctrl”+“alt‘组合键即可释放鼠标到电脑桌面,然后关闭电脑模拟器窗口,最后再关闭老九主程序即可。
7.最后我们检查一下u盘,打开u盘,查看下里面的文件变化。
制作成功的启动盘u盘里面包含的文件跟文件夹有:“GHO文件夹”、“我的工具”、“老九u盘克隆工具”,如下图所示:
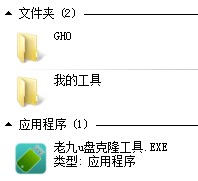
到此老九u盘启动盘制作的就结束了,那么接下来我们需要做的就是学习如何使用老九u盘启动盘安装系统,也就是我们常说的u盘装系统。
1.修正加载03PE系统无法进入桌面的问题;
2.修正主程序制作u盘启动盘时出现假死状态;
3.修正老九主程序运行时与迅雷发生冲突的情况;
4.优化主程序兼容性和部分细节;
5.修正安装急救系统不兼容win8PE的问题;
6.修正u盘装系统时出现解压错误等问题。
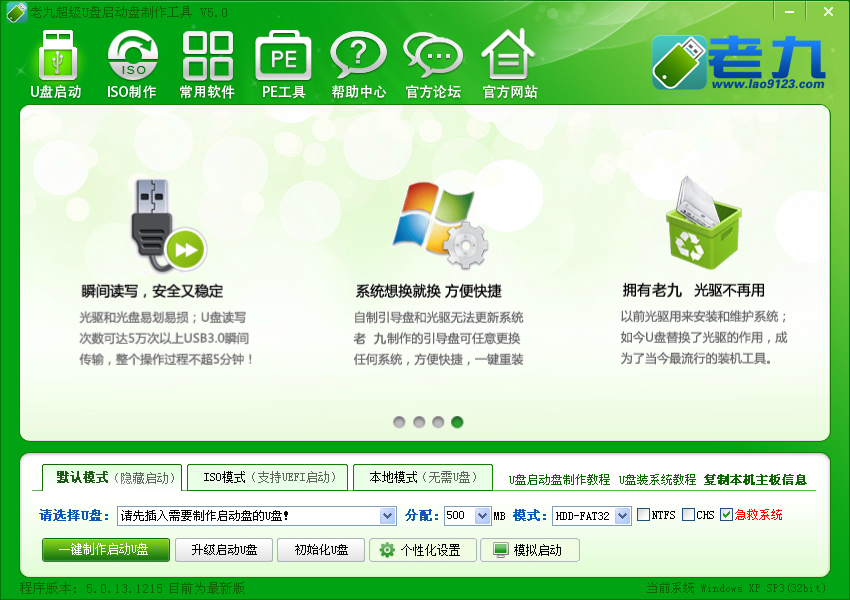
 Animate Me(多功能动画设计与编辑软件)设计制作 / 6.0M
Animate Me(多功能动画设计与编辑软件)设计制作 / 6.0M
 Boxoft Flash Zoom Maker设计制作 / 3.1M
Boxoft Flash Zoom Maker设计制作 / 3.1M
 Design Mirror汉化破解版设计制作 / 4.3M
Design Mirror汉化破解版设计制作 / 4.3M
 IncrediFlash Intro and Banner Studio设计制作 / 28.0M
IncrediFlash Intro and Banner Studio设计制作 / 28.0M
 zbrush2021破解版附激活码设计制作 / 1.07G
zbrush2021破解版附激活码设计制作 / 1.07G
 Axure RP9授权激活破解版设计制作 / 82.9M
Axure RP9授权激活破解版设计制作 / 82.9M
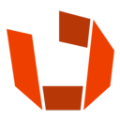 RizomUV2020中文版设计制作 / 59.8M
RizomUV2020中文版设计制作 / 59.8M
 快图工具破解版设计制作 / 408.3M
快图工具破解版设计制作 / 408.3M
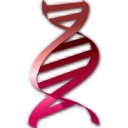 Oligo引物设计软件设计制作 / 15.5M
Oligo引物设计软件设计制作 / 15.5M
 印记工坊电子相册制作软件设计制作 / 25.9M
印记工坊电子相册制作软件设计制作 / 25.9M
 Animate Me(多功能动画设计与编辑软件)设计制作 / 6.0M
Animate Me(多功能动画设计与编辑软件)设计制作 / 6.0M
 Boxoft Flash Zoom Maker设计制作 / 3.1M
Boxoft Flash Zoom Maker设计制作 / 3.1M
 Design Mirror汉化破解版设计制作 / 4.3M
Design Mirror汉化破解版设计制作 / 4.3M
 IncrediFlash Intro and Banner Studio设计制作 / 28.0M
IncrediFlash Intro and Banner Studio设计制作 / 28.0M
 zbrush2021破解版附激活码设计制作 / 1.07G
zbrush2021破解版附激活码设计制作 / 1.07G
 Axure RP9授权激活破解版设计制作 / 82.9M
Axure RP9授权激活破解版设计制作 / 82.9M
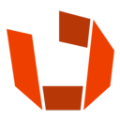 RizomUV2020中文版设计制作 / 59.8M
RizomUV2020中文版设计制作 / 59.8M
 快图工具破解版设计制作 / 408.3M
快图工具破解版设计制作 / 408.3M
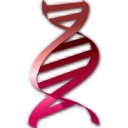 Oligo引物设计软件设计制作 / 15.5M
Oligo引物设计软件设计制作 / 15.5M
 印记工坊电子相册制作软件设计制作 / 25.9M
印记工坊电子相册制作软件设计制作 / 25.9M