


/中文/

/中文/

/中文/

/中文/

/中文/

/中文/

/中文/

/中文/

/中文/

/中文/
软件Tags: 装得快U盘启动制作工具
装得快U盘启动制作工具能够一键制作USB启动盘,还能够升级启动U盘、模拟启动、初始化启动,是电脑装机的好助手。装得快U盘启动制作工具操作简单,打开界面后,插入U盘,然后点击“一键制作成USB启动盘”即可快速制作,快捷方便,装机无忧!
1.插入U盘后,“请选择”空白框会显示U盘信息,如果电脑上插入多个U盘,需要在列表框中选择你要制作的U盘。
2.模式:默认为HDD-FAT32,正常情况下不需要做更改。
3分配:选择划分U盘做为启动盘的空间,此空间为隐藏空间,不可做为存储数据用。装得快U盘启动制作工具仅为137M,默认的300M足够用,可不必更改,有300M、400M、500M、800M、1000M可供选择。例如:你的U盘是1G的,如果你分配了300M,那么这300M将会放启动文件,做为隐藏分区不可见,另外U盘可做为存储数据的空间就只有剩下的700M了。
4“一键制作成USB启动盘”,点击此按钮可把U盘制作成启动盘。
5“升级启动U盘”,此按钮主要针对U盘已经是启动盘了,需要重新制作,点击此按钮将会格式化U盘的隐藏分区,并将隐藏分区重新放进新启动文件,可见分区里的数据不会删除。
6“模拟启动”,点击此按钮将模拟启动,主要测试USB启动盘是否制作成功,当点击后出现PE菜单(装得快U盘工具箱)表示制作成功,即可关闭PE界面。
7“初使化U盘”,点击此按钮还原(恢复)已经做好了的U盘启动盘,U盘里的所有数据将会被删除
1.PE不能安装win7怎么办?
大家是不是使用pe装win7的时候会出现不是有效的32位程序或实在安装时无法找到和创建新的分区。
前提。把win7镜像解压缩到你电脑上。
第一步:先设u盘为第一启动然后在开始行动:
1)重启机器,进入PE系统。关于这点我说一下,有些朋友也许不知道什么叫winpe,这个winpe究竟有什么用途,其实你可以把winpe理解为一个微缩版本winxp,他和winxp使用差不多,只是大部分的功能被禁用了,所以他的体积也非常小,虽然大部分的功能被禁用,可是他不影响第三方软件使用,比如Ghost,PQ等一些软件依旧在winpe运行自如。
a.把WINDOWS7的ISO镜像解压到非c盘,如D:win7...。当然你也可以不用建立win7文件夹。在这里在说明一点就是,一定要把你想分的分区分好,尽量不要频繁调整硬盘各个分区的大小,尤其是主分区,一定要考虑周全。
b.进入PE,格式化C盘为NTFS。c盘最好有15G以上的空间,安装完win7大概要用8G。我在这里建议大家分30G。
c.关键部分从D:win7复制boot,bootmgr和sources这三个文件到C盘根目录。
d.在PE中运行cmd,输入“c:bootbootsect.exe /nt60 c:”(注意exe和/及nt60和c:之间有空格)
回车后看到提示successful字样的语句即成功了! 然后重起电脑。
e.把u盘从拔出中取出,然后用硬盘启动,出现了win7安装导入文件的“白道”,然后出现了win7安装的欢迎界面,选择好地域。语言、键盘,下一步,选择分区,这时这个“无法将windows安装到磁盘”的提示没有出现,选择C分区,安装OK。在进入系统把刚才装机放入的多余文件删掉
第二步:
装好系统后会有两个启动选择有个windows设置启动那我们如何把它删除
以管理员身份打开命令提示符,键入:
msconfig
打开系统配置对话框,选择【引导】标签,选择要删除的引导项目,单击删除即可,注意谨慎操作
2.怎样自动完成U盘文件的备份?
我们习惯把重要的文件备份到移动存储设备上,或者把U盘中的文件保存到电脑上的某个目录里。FileGee企业文件同步备份系统提供了一种方法,当USB移动存储设备插上的时候,自动完成文件的备份同步工作,无需人工介入。
怎么自动备份USB移动存储上的文件?
1.首先,需要建立一个任务,当然这个任务的源目录或者目标目录中至少有一个是在移动存储设备上的。
2.然后,把这个任务设置成实时执行。
任务建立后,可以在任务列表中看到这个任务。当移动存储设备插在电脑上时,任务前方的图标为,表示当前任务可以正常执行。
当移动存储设备未插上电脑,盘符不可用的情况下,任务前方的图标为,这时候任务不会自动执行,直到移动存储设备插上后才会自动执行。
插上时,任务也会触发执行。我们还需要考虑一种情况,盘符虽然一样,但可能是不同的移动存储设备。FileGee企业文件同步备份系统已经解决了这个问题,任务执行前会自动检查移动
存储设备是否和上次执行时的一样,如果发现不一样会提示用户确认,这样避免了误操作。
注意事项
备份文件的源目录至少有一个是在移动存储设备,备份的执行方式为实时执行。
3.U盘如何分区?
通常情况下我们的U盘都只有一个盘符也就是一个分区的,但现在U盘的容量是越来越大了,我们是不是也可以像使用硬盘那样把U盘分成多个分区呢?经过多方研究与测试,终于总结出一个小方法,让你的U盘实现多分区,想分多少就分多少。
一般我们的U盘在我的电脑中,显示的是可移动的存储。我们就是要在这里改成---本地磁盘,让windows把U盘认成硬盘这样就可以随意分区了。我们来看看具体的步骤吧:
依次打开设备管理器中-----磁盘驱动器- 列表里有硬盘和你的U盘,单击右键,更新驱动程序。下一步----选择从列表或者指定位置安装,------下一步------选择不要搜索,我要自己选择安装的驱动程序。(一定注意)下一步---选择从磁盘安装-----浏览找到[U盘分区电脑可见驱动]就是cfadisk.inf。下一步,windows会提示不推荐,不管他,点“是”。然后windows又提示签名,点仍然继续。Windows就会自动复制文件。复制完后,要求重启,不必管它就好了。
打开我的电脑,U盘已经是本地磁盘了。
用一般的分区工具,或者windwos自己的磁盘管理,你想怎么分就怎么分,跟硬盘没什么区别了。
这样,你只能在这台机子看到所有分区。到别的计算机,就只有第一个分区了。你可以把驱动放到第一分区。几十k大小。想用了一装就可以。
如果不想这样了也很简单。在刚才的那个设备管理器中一路让windows自动安装一遍驱动,就恢复成可移动存储了,简单吧。
大致步骤:
1、 点击官方网站主页上的“微云下载”,然后在弹出的界面上点击“下载”,下载完成后,解压出来,运行“zdk.exe”即可打开软件。如下图:
2、 插入U盘,待软件识别后,U盘列表处会显示U盘盘符,型号等信息,用户可直接点击“一键制作成USB启动盘”按钮,一键制作,也可先选择模式和分配大小后再一键制作。
3、因制作过程中会更改U盘内核,所以部份安全软件可能会误报,请务必关闭或选择全部通过,以免造成制作失败。
详细步骤:
1、 点击官方网站主页上的“微云下载”,然后在弹出的界面上点击“下载”,装得快u盘启动制作工具下载完成后 ,然后解压,解压完成后打开装得快U盘启动制作工具文件夹,运行“zdk.exe”即可打开软件,打开后如下图:(注:文件夹里的zdk.dat为工具源文件,切勿删除!)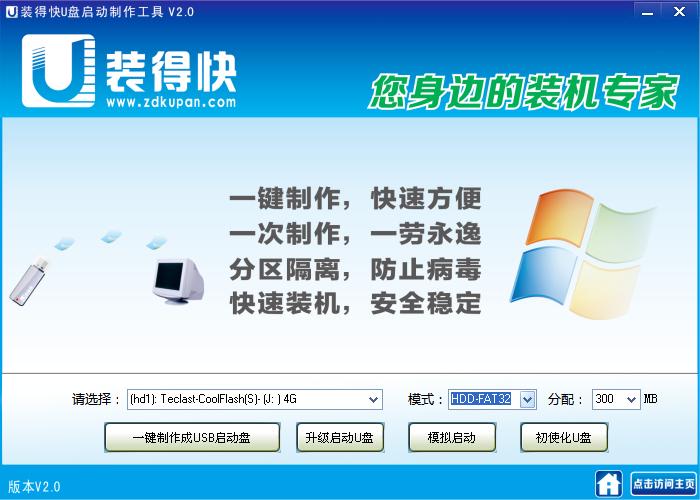
2、 插入U盘,待软件识别后,U盘列表处会显示U盘盘符,型号等信息,用户可直接点击“一键制作成USB启动盘”按钮,将U盘制作成系统启动盘,点击后会弹出如下窗口:
注:因将U盘制作成启动盘会格式化U盘,U盘里原有的所有数据将会被删除,不可恢复。所以需要事先备份好U盘里的重要文件再行制作。
此时点击“确定”按钮,继续制作。如下: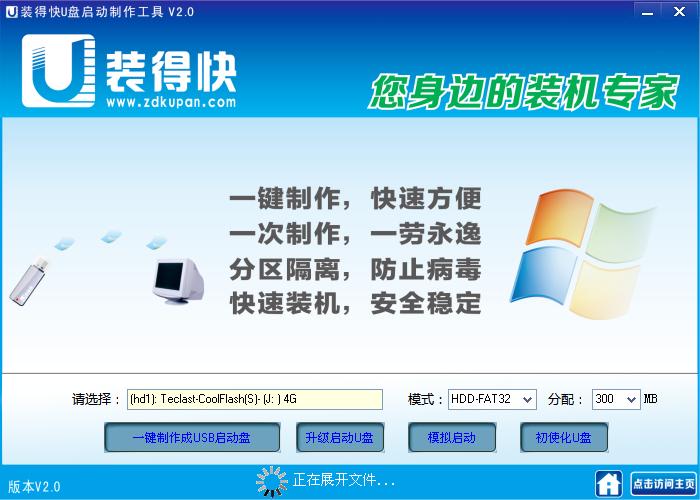
3、因为制作过程中会更改U盘内核,所以部分安全软件,可能会误报,请务必关闭或选择全部通过,以免造成制作失败。制作过程需要1分钟左右,请耐心等待,制作完成后弹出如下提示:(此时可选择是否模拟启动,模拟启动可作为测试U盘启动盘是否制作成功,模拟启动后弹出PE界面,即装得快U盘装机工具箱,表示制作启动盘成功。因模拟启动需要占用一点的内存,这里建议点击“不”。如果需要测试请点击软件主界面右下方“模拟启动”按钮)
4、 制作成USB启动盘后,在需要安装或维护的系统上插入该U盘,然后重启计算机,进入BIOS设置,设置计算机从U盘启动。(注意:不同电脑主板设置方法可能不同,具体方法可百度查询),现以菲尼克斯的主板为例说明:
按下开机键后,按F2键即进入BIOS界面,如下图: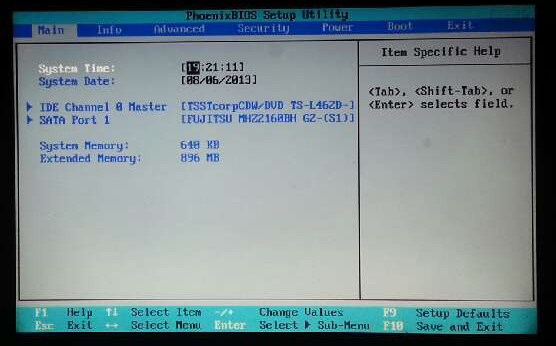
按左右方向键选择BOOT菜单,如下图: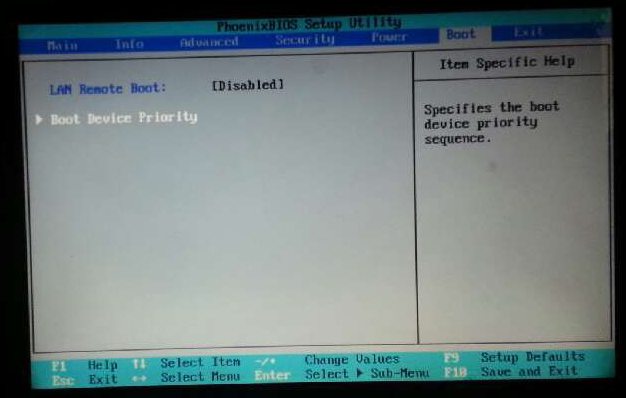
然后按上下键选择 Boot Device Priority,按回车键,显示如下: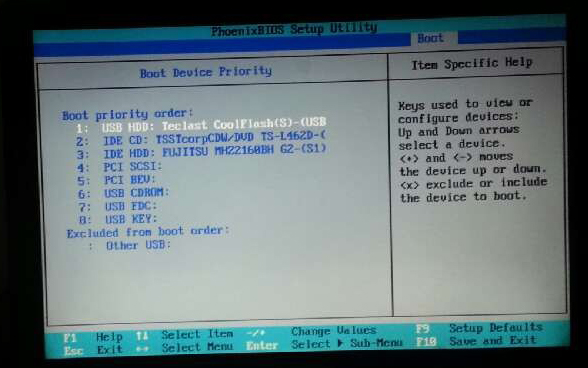
选择USB HDD,按上下键将其置为第一即可,最后按F10,保存并重启: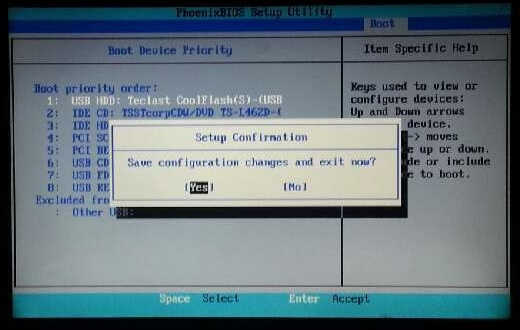
重启电脑后,即可从U盘启动,弹出下图界面: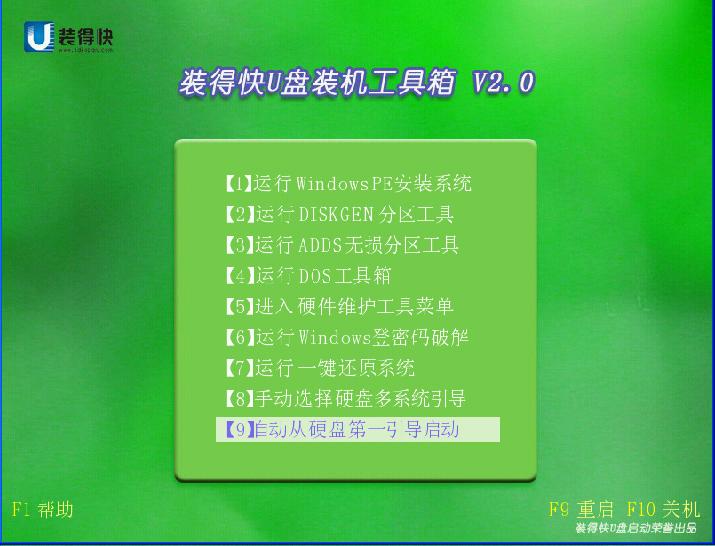
5.按键盘上的上下键进行选择,选择第一项“运行Windows PE安装系统”,然后按回车键,进入WINPE系统。如下图:
(注:因系统默认选择为第9项"自动从硬盘第一引导启动",而且会有10秒的倒计时,如果进入后10秒内没有将亮显条移
到其它项,系统将执行第9项。所以进入后第一时间按键盘上下键即可。)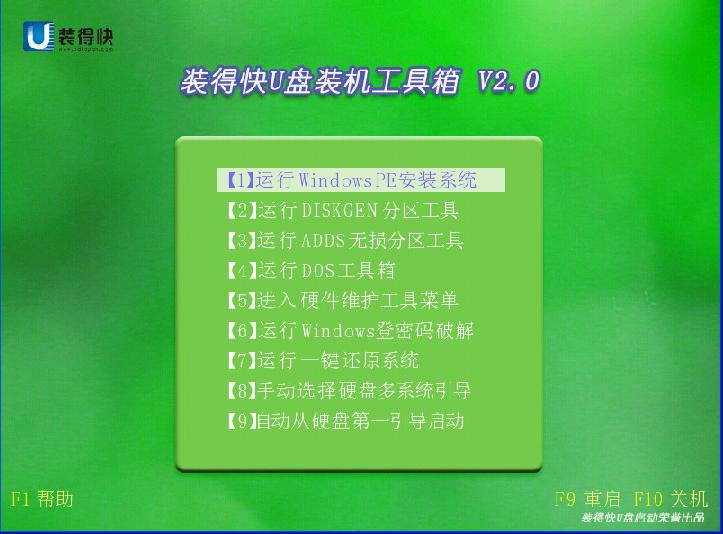
执行“运行Windows PE”后,如图: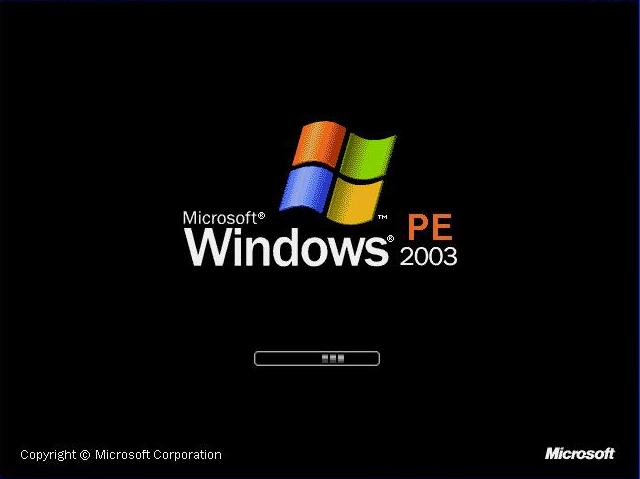
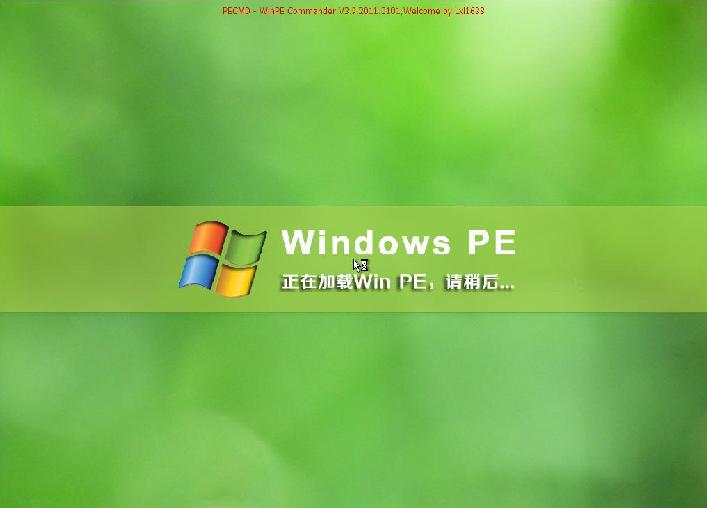
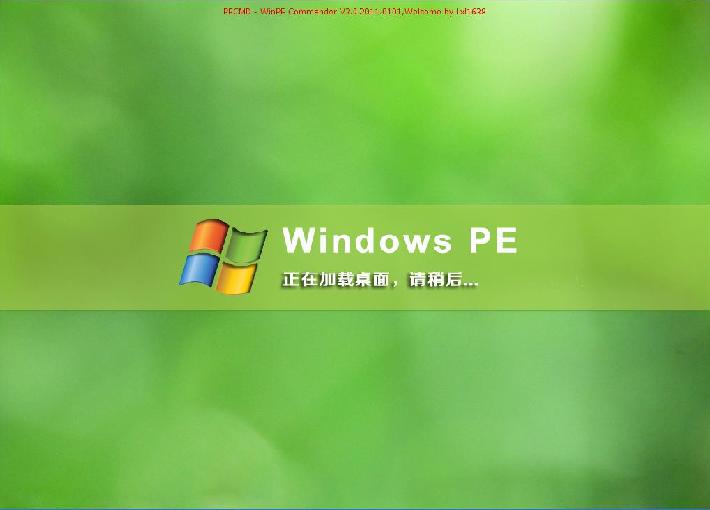
6、进入WINPE桌面后,如下图: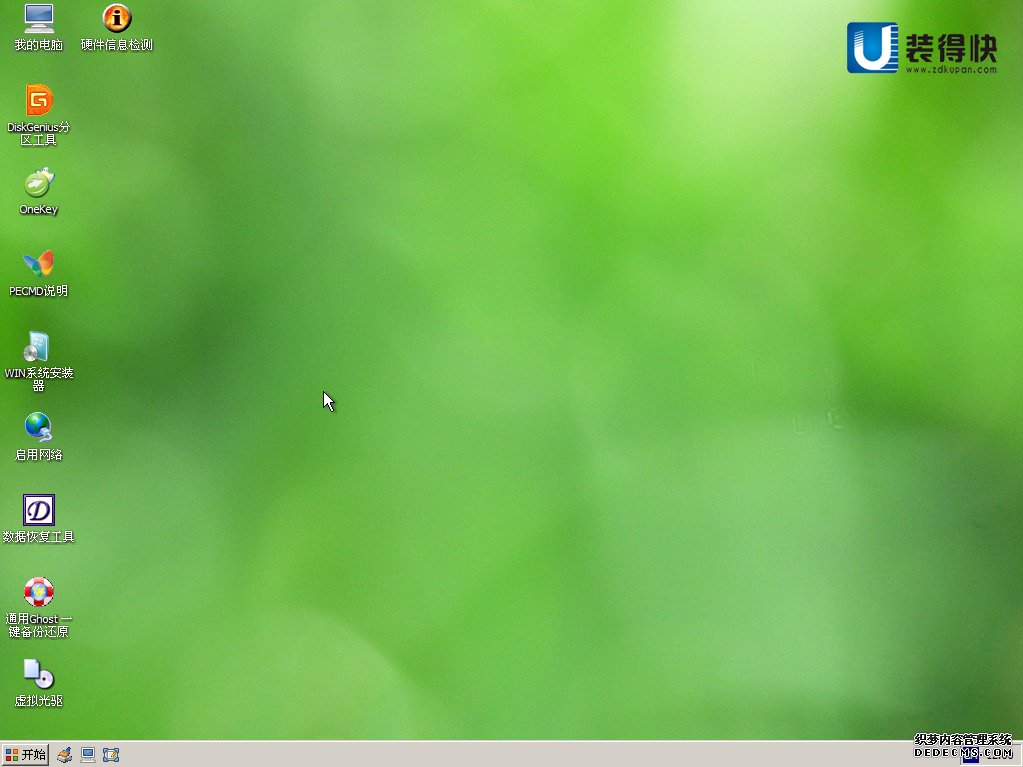
7、双击桌面上的“OneKey”打开OneKeyGhost工具界面,选择还原分区,然后选择GHOST映像文件,找到你事先下好的系统文件路径,再选择需要还原的分区,一般选择C盘,根据个人电脑的实际情况而定。最后点击确定,然后会弹出提示框,再点击确定。即可开始安装系统。如下图: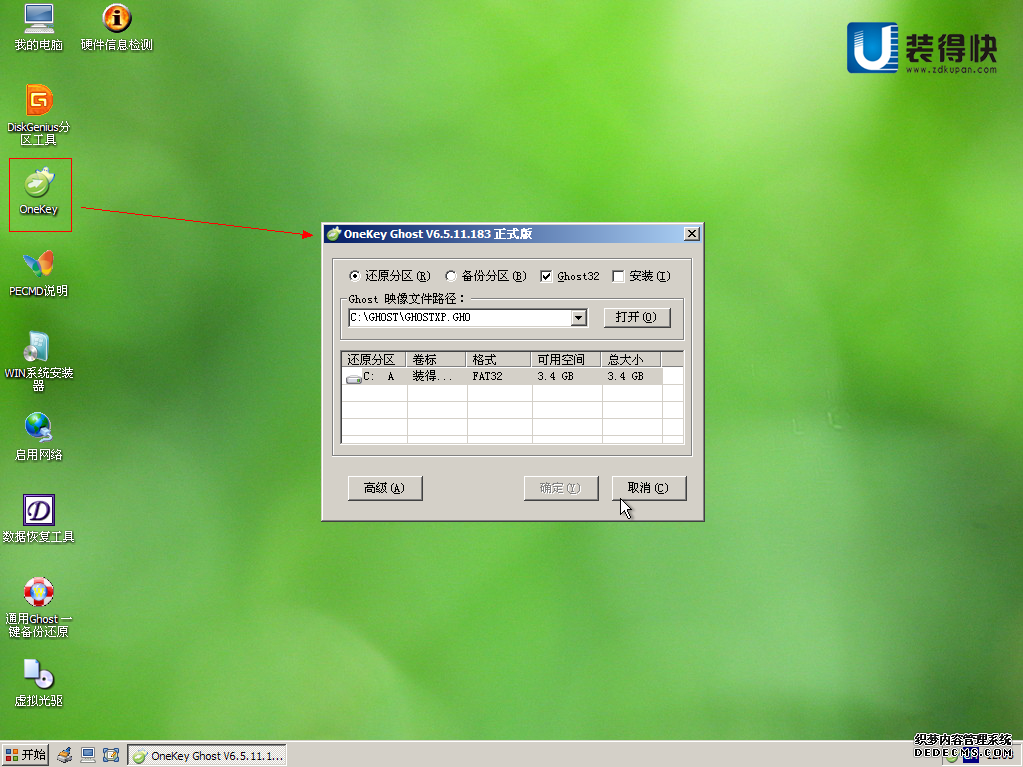
8、完成后会提示重启电脑,选择“是”。 重启电脑后出现U盘启动界面,等待它自动从硬盘启动,这时让电脑自动运行,然后进入自动重装过程中,等待它自动装完就全部过程操作完成了。
9.当不需要用U盘再充当启动盘的时候,可恢复U盘,把U盘插上主机,待软件识别后,点击软件界面右下角的“初使化U盘”,此时只需等待10秒左右即可恢复成功,装得快U盘启动解决了装系统因没有光驱而无法装的问题,即方便又快速。U盘装系统整个过程都是直接从硬盘里读取数据,因此安装速度比从光驱装系统快多了。
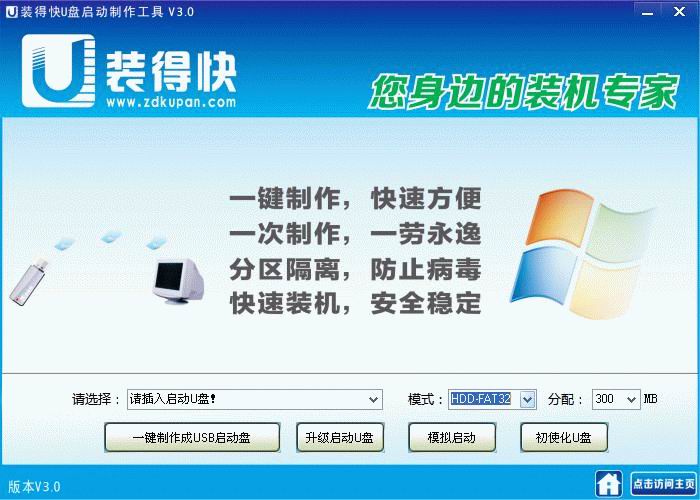
 Animate Me(多功能动画设计与编辑软件)设计制作 / 6.0M
Animate Me(多功能动画设计与编辑软件)设计制作 / 6.0M
 Boxoft Flash Zoom Maker设计制作 / 3.1M
Boxoft Flash Zoom Maker设计制作 / 3.1M
 Design Mirror汉化破解版设计制作 / 4.3M
Design Mirror汉化破解版设计制作 / 4.3M
 IncrediFlash Intro and Banner Studio设计制作 / 28.0M
IncrediFlash Intro and Banner Studio设计制作 / 28.0M
 zbrush2021破解版附激活码设计制作 / 1.07G
zbrush2021破解版附激活码设计制作 / 1.07G
 Axure RP9授权激活破解版设计制作 / 82.9M
Axure RP9授权激活破解版设计制作 / 82.9M
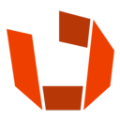 RizomUV2020中文版设计制作 / 59.8M
RizomUV2020中文版设计制作 / 59.8M
 快图工具破解版设计制作 / 408.3M
快图工具破解版设计制作 / 408.3M
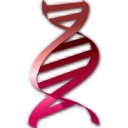 Oligo引物设计软件设计制作 / 15.5M
Oligo引物设计软件设计制作 / 15.5M
 印记工坊电子相册制作软件设计制作 / 25.9M
印记工坊电子相册制作软件设计制作 / 25.9M
 Animate Me(多功能动画设计与编辑软件)设计制作 / 6.0M
Animate Me(多功能动画设计与编辑软件)设计制作 / 6.0M
 Boxoft Flash Zoom Maker设计制作 / 3.1M
Boxoft Flash Zoom Maker设计制作 / 3.1M
 Design Mirror汉化破解版设计制作 / 4.3M
Design Mirror汉化破解版设计制作 / 4.3M
 IncrediFlash Intro and Banner Studio设计制作 / 28.0M
IncrediFlash Intro and Banner Studio设计制作 / 28.0M
 zbrush2021破解版附激活码设计制作 / 1.07G
zbrush2021破解版附激活码设计制作 / 1.07G
 Axure RP9授权激活破解版设计制作 / 82.9M
Axure RP9授权激活破解版设计制作 / 82.9M
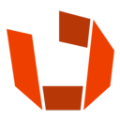 RizomUV2020中文版设计制作 / 59.8M
RizomUV2020中文版设计制作 / 59.8M
 快图工具破解版设计制作 / 408.3M
快图工具破解版设计制作 / 408.3M
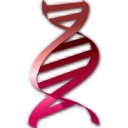 Oligo引物设计软件设计制作 / 15.5M
Oligo引物设计软件设计制作 / 15.5M
 印记工坊电子相册制作软件设计制作 / 25.9M
印记工坊电子相册制作软件设计制作 / 25.9M