

/中文/

/中文/

/中文/

/中文/

/中文/

/中文/

/中文/

/中文/

/中文/

/中文/
Revit2015是一款页面简洁友好,功能强大的设计制图软件,它提供了持续设计、碰撞检测、施工规划、文档生成等多种实用功能,让设计者能够自由绘制草图,创建工程的三维立体结构,为将来的施工准备完整详细的模型,提高了设计师的效率,非常实用。
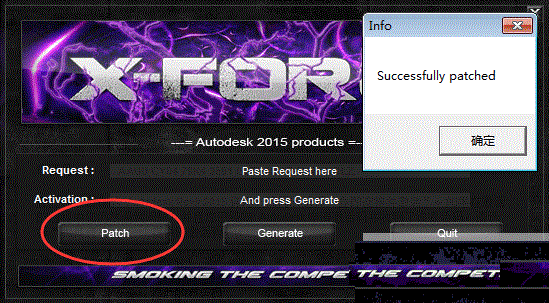
1、解压如下图所示的压缩包
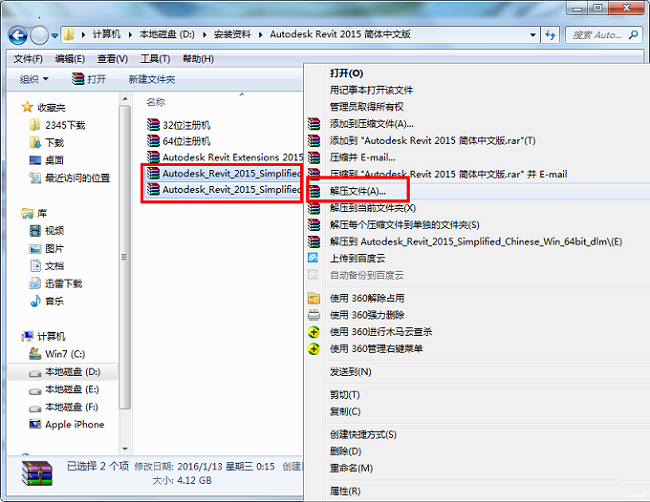
2、点击“setup.exe”开始正式的安装
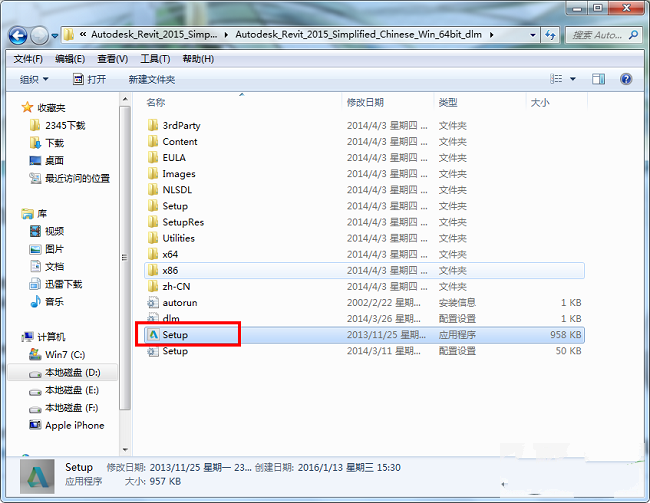
3、点击“安装”
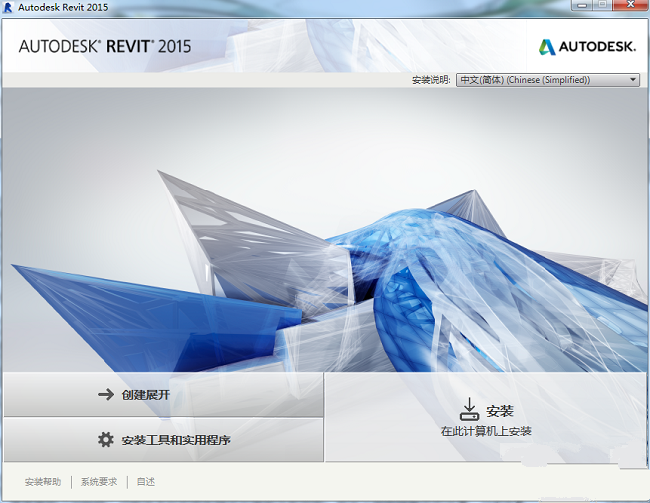
4、勾选“我接受”,然后点击“下一步”
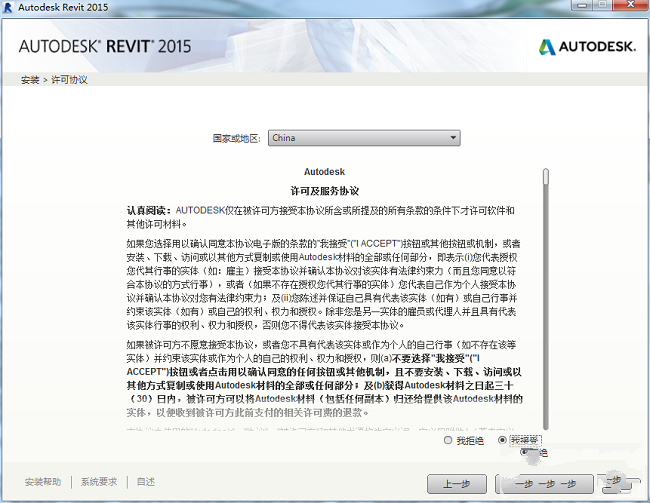
5、输入序列号:066-66666666,产品密钥:766G1,点“下一步”
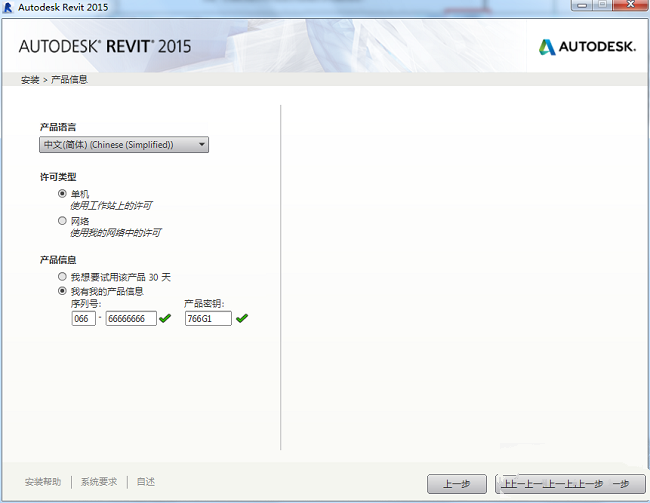
6、选择软件的安装路径,这里路径用户自行选择即可,不过尽量要安装在有多余空间容量的硬盘上哦
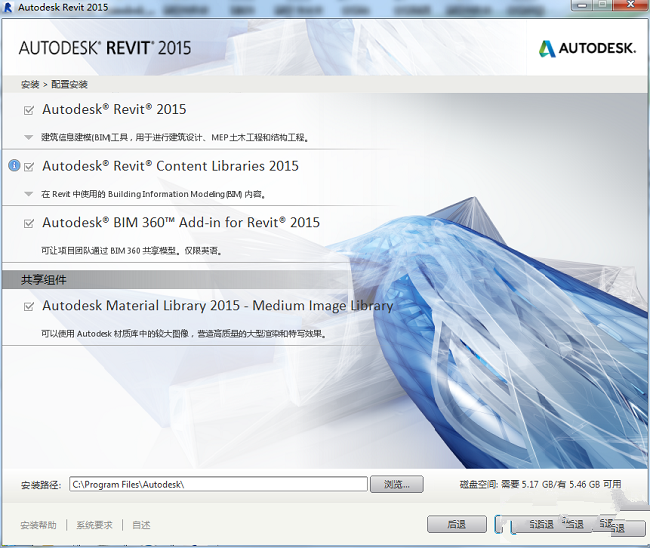
7、安装中.....
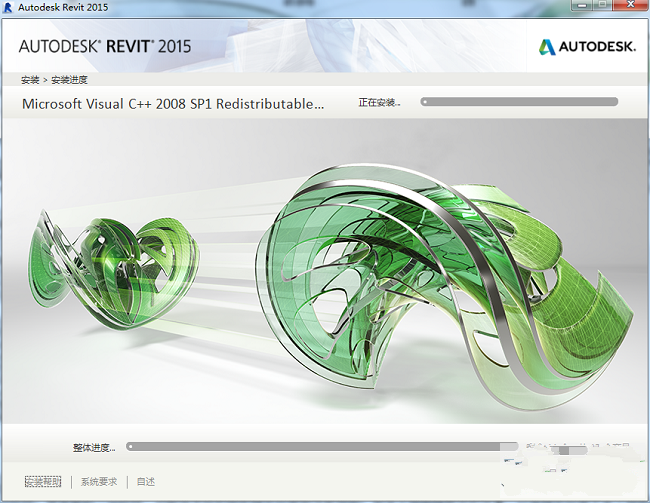
8、安装完成
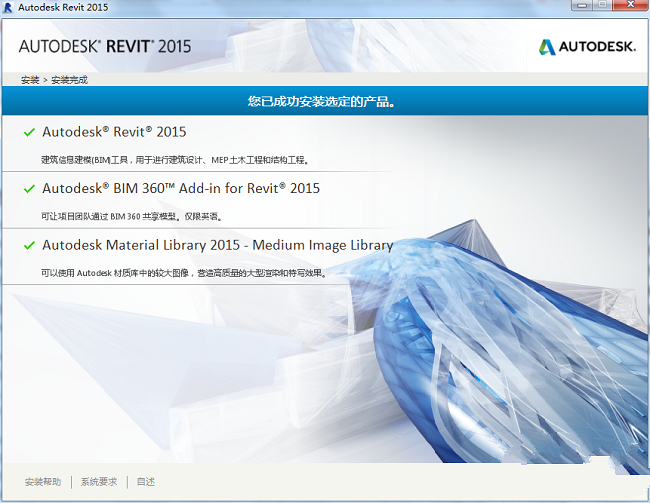
9、打开程序,然后点击“我同意”
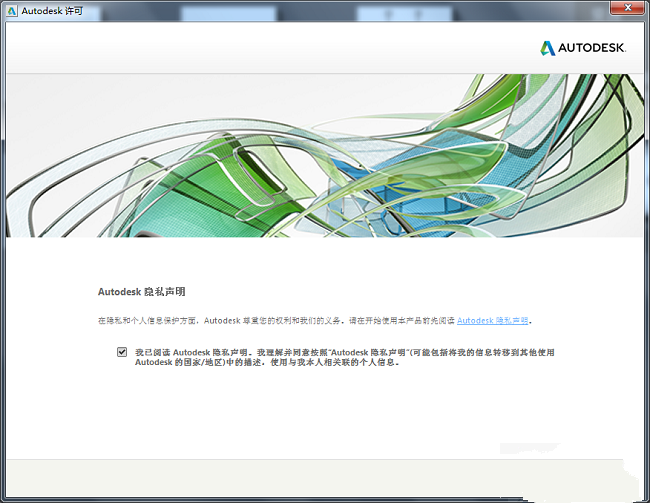
10、点击“激活”
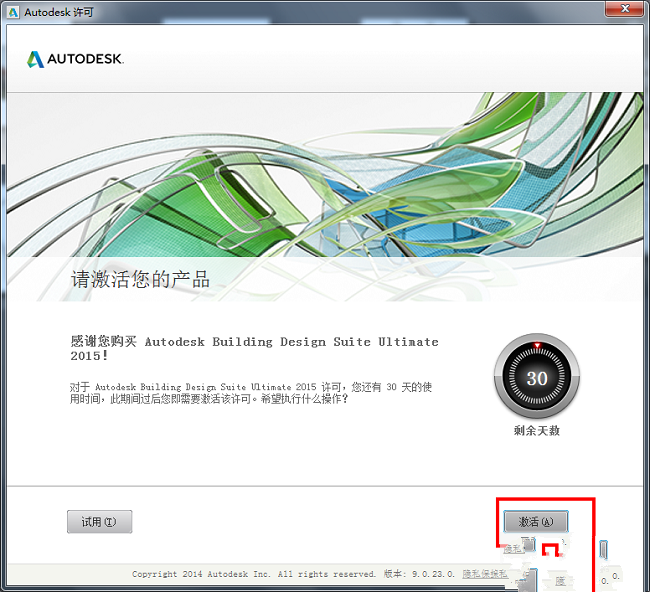
11、点击“我具有Autodesk提供的激活码”
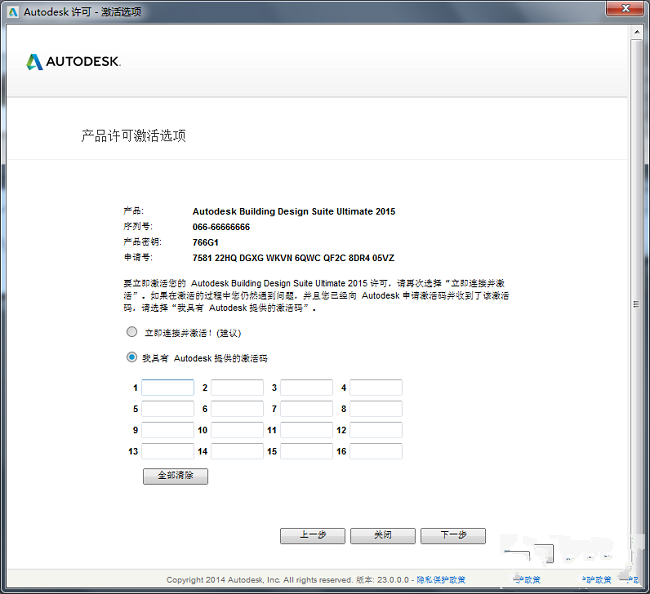
12、打开注册机
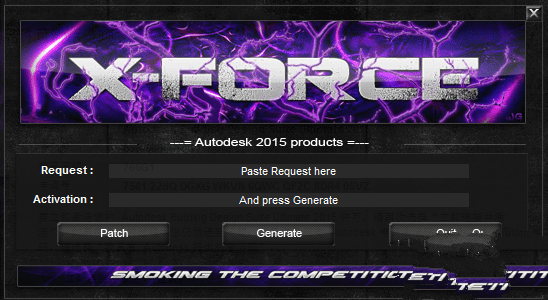
13、将如下图标示的激活码进行复制,然后将其粘贴在注册机的request中
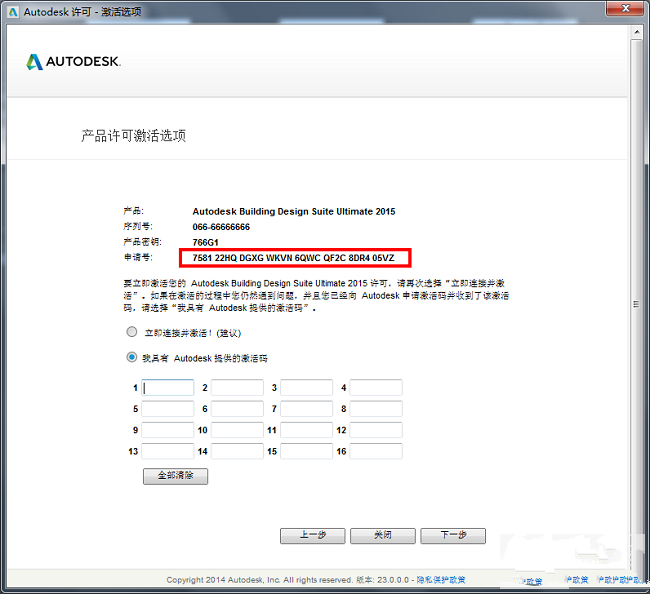
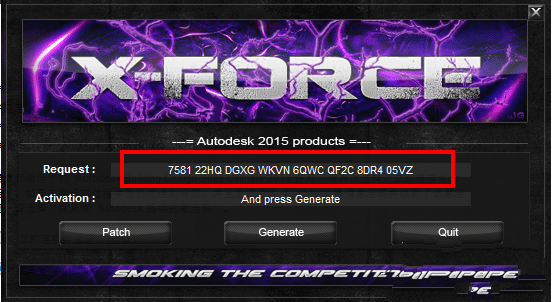
14、点击“patch”,然后点击“generate”,将得到的激活码进行复制
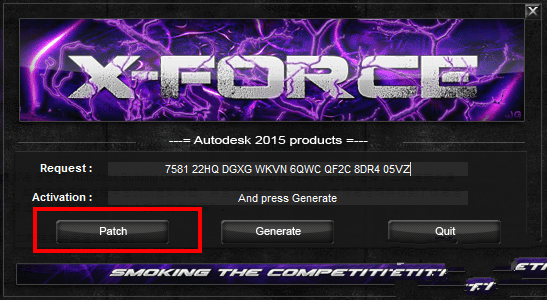
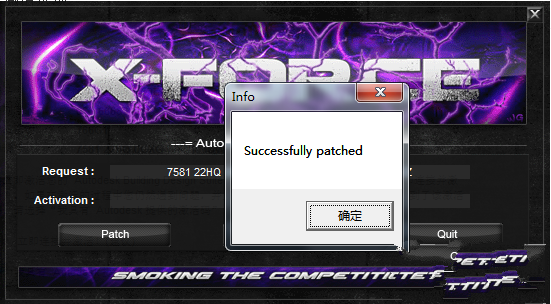
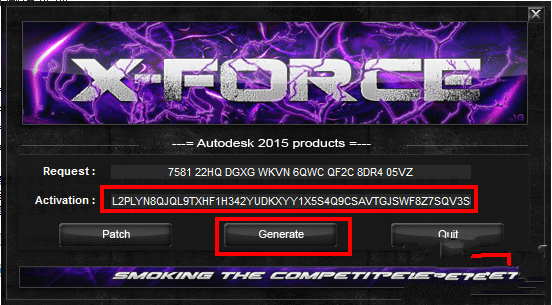
15、复制到如下图,然后点击“下一步”
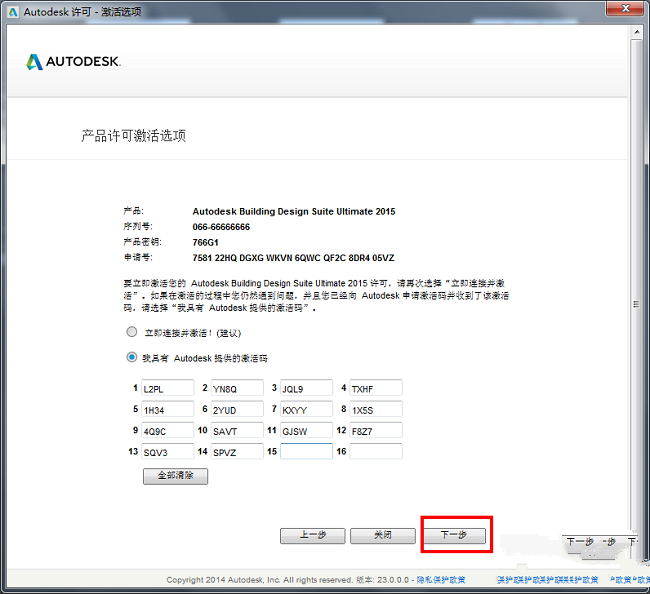
16、破解完成
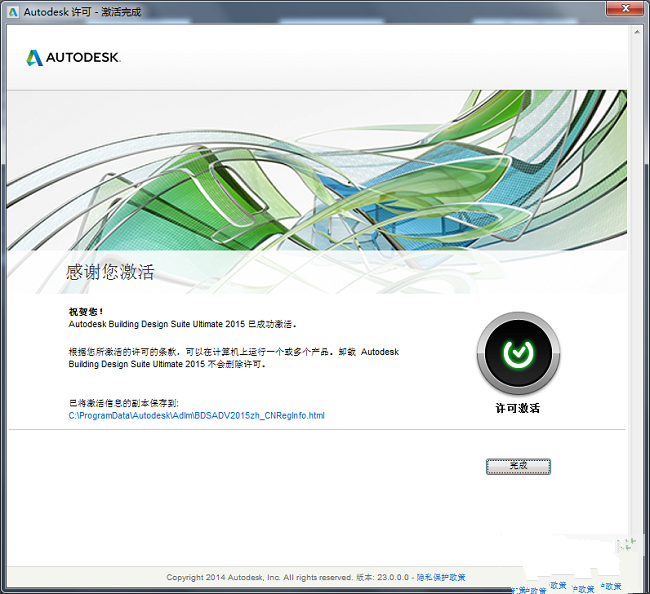
建筑增强功能
•勾绘线:使用新的“勾绘线”功能将手绘的图形样式应用到当前视图或定义视图样板中的设置,以将样式应用于多个视图。
•反走样:在“选项”对话框中,“使用反走样”选项已修改为“使用反走样平滑线条”。现在,您可以为项目中的所有视图或选定的视图启用反走样功能。Revit.ini中的相应设置可以让您为用户对这些选项进行预定义。
•光线跟踪可用性方面的改进:视图的“光线追踪”交互式渲染视觉样式已得到增强,可提供更快、更高质量、平滑的渲染,改进了颜色精确度和所有背景中的阴影。
•公式:
◦exp(x) -- 在公式的早期版本中,软件将exp(x)计算为10^x。从此版本开始,软件将exp(x)计算为e^x。
◦ln(x) -- 从此版本开始,可将自然对数(对数底e)按公式表示为ln(x)。
Revit平台增强功能下列增强功能应用于所有版本的Revit软件
•隐藏线:
◦现在可以在三维视图中自动显示所有隐藏线。
◦在视图属性中,使用新的“显示隐藏线”参数来控制当前视图中的隐藏线显示。也可以为视图样板定义此参数。
◦为支持新的“显示隐藏线”参数,“隐藏线”子类别已添加到以下类别:结构连接件、结构钢筋和结构加强板。
◦在早期版本中,“规程”视图参数控制是否在视图中显示隐藏线。在2015版本中,“规程”参数和“显示隐藏线”视图参数都可彼此独立操作。
•修订:
◦现在可以删除修订,删除修订会一并删除模型中的修订及所有与修订关联的云和标记。
◦使用标准绘图工具(例如线或矩形)绘制云线批注形状。按空格键可翻转云线形状中的圆弧方向。
◦在“图纸发布/修订”对话框中,指定项目中云线批注的最小弧长。
•IFC导入:
◦链接 IFC:要将 IFC 文件链接到当前项目,请使用“插入”选项卡上新的“链接 IFC”工具。如果以后更改 IFC 文件并重新载入项目,该项目将更新以反映更改。
◦打开 IFC:打开 IFC 文件时,可以指定图元是否自动连接(墙到墙,或墙到柱)。在“打开 IFC 文件”对话框中,“自动连接图元”选项在默认情况下处于启用状态。禁用此选项可以更好地控制结果,并且可以在导入过程中提高性能。
◦在“导入 IFC 选项”对话框中,列标题已被修改以使其意义更加清晰。
◦用于提高已链接IFC数据质量的改进功能将增加视觉逼真度并在导入过程中提高性能。
•明细表/材质提取:
◦现在,可以将以下参数包含在墙明细表或材质提取明细表中:
◦墙底定位标高
◦底部偏移
◦墙顶定位标高
◦顶部偏移
◦无连接高度
性能增强
•在视图中更快地绘制图元:Revit 现在合并了绘图过程,许多图元都以较大的批量绘制以提高性能。例如,在绘制 100 面墙时,Revit 以前需要 200 个图形调用。 在此版本中,Revit现在可以仅使用 2 个图形调用来绘制相同的墙。 因此,视图的重画速度变得更快,视图的导航速度也更快。
•更快地选择图形:在模型中选择大量单元时,Revit会使用新的过程来显示选定的图元,以使软件性能得到改进。
•提升了MEP视图中的性能:用于在视图中显示MEP图元的基本技术已得到增强,从而提升了当打开和操纵涉及大量MEP图元的视图时的性能。
一、放置单钢筋网网片
1、打开平面视图来强化楼板或打开标高来强化墙。
2、单击“结构”选项卡“钢筋”面板 (单钢筋网片放置)。
3、在“选项栏”上,指定“放置后旋转”。 选择此选项可以在放置柱图纸后立即将其旋转。
4、在绘图区域中,将光标放置在要加固的表面上。 图纸的轮廓会帮助指导放置。 在放置图纸时,它将捕捉到:
⑴主题的钢筋保护层
⑵其他钢筋网片的边
⑶其他钢筋网片的搭接接头位置
⑷其他钢筋网片的中点
5、单击以放置图纸
PS:如果在“属性”选项板上选择了“按主体保护层剪切”属性,将在洞口或主题的边缘剪切图纸。
二、删除区域钢筋网系统
1、选择区域钢筋网系统。
2、单击“修改 | 结构钢筋网区域”选项卡 “区域钢筋网”面板 (删除钢筋网系统)
3、区域钢筋网系统将从项目中删除,并将钢筋网片保留在原来位置。 删除符号或标记后,搭接接头位置保持不变。
三、使用反走样平滑线条
为选定的视图启用反走样的步骤
1、单击 “选项”,然后单击“图形”选项卡。
2、选择“使用反走样平滑线条”。
3、选择“允许控制‘图形显示选项’对话框中的每个视图”。
4、(建议)选择“使用硬件加速 (Direct3D?)”。
5、对于您希望使用反走样的每个视图,请在视图控制栏上单击“视觉样式” “图形显示选项”。在对话框中,选择“使用反走样平滑线条”。
四、为所有视图启用反走样的步骤
1、单击 “选项”,然后单击“图形”选项卡。
2、选择“使用反走样平滑线条”。
3、选择“用于所有视图(禁用控制每个视图)”。
4、(建议)选择“使用硬件加速 (Direct3D?)”。
五、指定风管的隐藏线设置
当您在“机械设置”对话框中选择“隐藏线”时,可以指定互相交叉的风管(在不同的平面中)如何显示在项目中。
在双线图纸中会显示交叉风管和管段,这样最远端平面中表示分段的线会以不同的样式显示,以表示它们被如图所示的前景中的分段所隐藏,而未连接到该分段。 只有选中“隐藏线”作为视觉样式时,才可以应用“隐藏线”参数。
1、单击“系统”选项卡 “机械”面板 (机械设置)。
2、在“机械设置”对话框的左侧面板中,单击“隐藏线”。
3、在右侧面板中,为线样式和该间隙的宽度指定下列参数:
⑴绘制MEP 隐藏线:选中该选项时,会使用为隐藏线指定的线样式和间隙绘制风管或管道。
⑵线样式:单击“值”列,然后从下拉列表中选择一种线样式,以确定隐藏分段的线在分段交叉处显示的方式。
⑶内部间隙:指定交叉段内显示的线的间隙。 如果选择了“细线”,将不会显示间隙。
⑷外部间隙:指定在交叉段外部显示的线的间隙。 如果选择了“细线”,将不会显示间隙。
⑸单线: 指定在分段交叉位置处单隐藏线的间隙。
1、自动化特性集定义,自动将特性集定义附加到建筑对象,以便您可以更轻松地完成数量提取计算
2、新增了新的分析链接元素,可通过连接偏移支柱或梁加快结构分析速度。
3、新增Autodesk360集成功能,客户可以更容易访问集成、渲染和能效分析,并且快速将设计发送到云,实现更快、质量更高的渲染和分析。
4、IFC支持
5、新增草图线绘图模式
6、新增自定义部件代码
7、族参数可手动排序
由于软件资源大,现给出网盘下载链接。

 Animate Me(多功能动画设计与编辑软件)设计制作 / 6.0M
Animate Me(多功能动画设计与编辑软件)设计制作 / 6.0M
 Boxoft Flash Zoom Maker设计制作 / 3.1M
Boxoft Flash Zoom Maker设计制作 / 3.1M
 Design Mirror汉化破解版设计制作 / 4.3M
Design Mirror汉化破解版设计制作 / 4.3M
 IncrediFlash Intro and Banner Studio设计制作 / 28.0M
IncrediFlash Intro and Banner Studio设计制作 / 28.0M
 zbrush2021破解版附激活码设计制作 / 1.07G
zbrush2021破解版附激活码设计制作 / 1.07G
 Axure RP9授权激活破解版设计制作 / 82.9M
Axure RP9授权激活破解版设计制作 / 82.9M
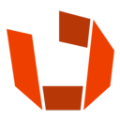 RizomUV2020中文版设计制作 / 59.8M
RizomUV2020中文版设计制作 / 59.8M
 快图工具破解版设计制作 / 408.3M
快图工具破解版设计制作 / 408.3M
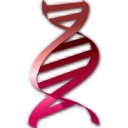 Oligo引物设计软件设计制作 / 15.5M
Oligo引物设计软件设计制作 / 15.5M
 印记工坊电子相册制作软件设计制作 / 25.9M
印记工坊电子相册制作软件设计制作 / 25.9M
 Animate Me(多功能动画设计与编辑软件)设计制作 / 6.0M
Animate Me(多功能动画设计与编辑软件)设计制作 / 6.0M
 Boxoft Flash Zoom Maker设计制作 / 3.1M
Boxoft Flash Zoom Maker设计制作 / 3.1M
 Design Mirror汉化破解版设计制作 / 4.3M
Design Mirror汉化破解版设计制作 / 4.3M
 IncrediFlash Intro and Banner Studio设计制作 / 28.0M
IncrediFlash Intro and Banner Studio设计制作 / 28.0M
 zbrush2021破解版附激活码设计制作 / 1.07G
zbrush2021破解版附激活码设计制作 / 1.07G
 Axure RP9授权激活破解版设计制作 / 82.9M
Axure RP9授权激活破解版设计制作 / 82.9M
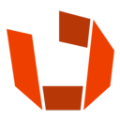 RizomUV2020中文版设计制作 / 59.8M
RizomUV2020中文版设计制作 / 59.8M
 快图工具破解版设计制作 / 408.3M
快图工具破解版设计制作 / 408.3M
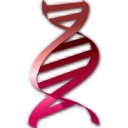 Oligo引物设计软件设计制作 / 15.5M
Oligo引物设计软件设计制作 / 15.5M
 印记工坊电子相册制作软件设计制作 / 25.9M
印记工坊电子相册制作软件设计制作 / 25.9M