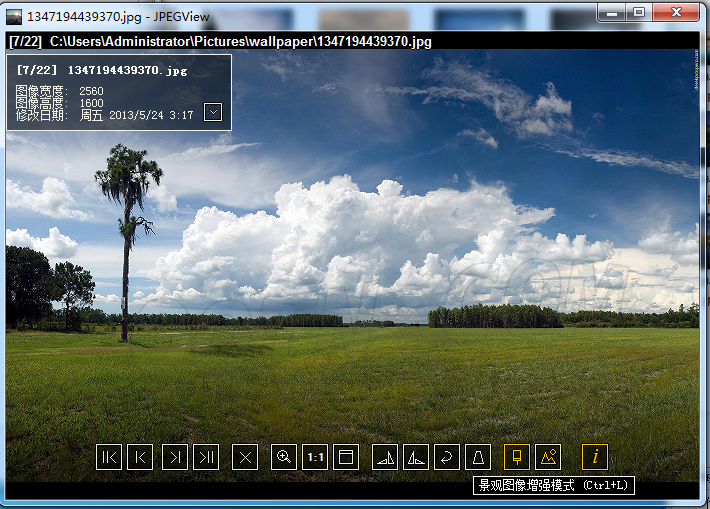/中文/

/中文/

/中文/

/中文/

/中文/

/英文/
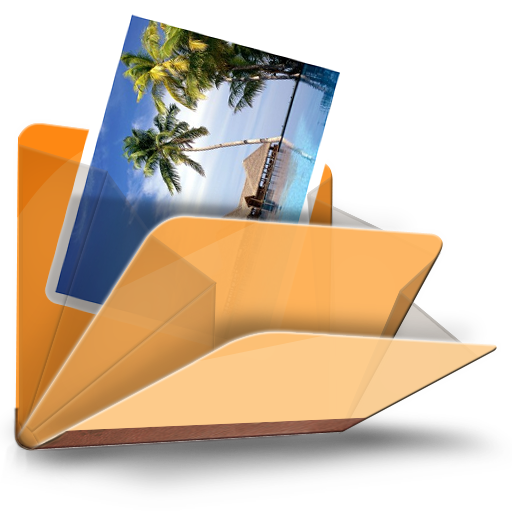
/英文/

/中文/
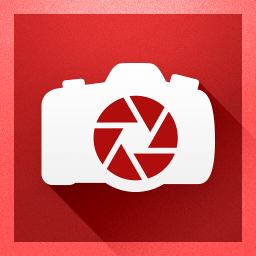
/中文/

/英文/
图片查看器JPEGView是一款专业的图像浏览器和编辑器。相对于很多其他的图像浏览器,JPEGView有一个相当不同的理念:以最少的图形用户界面来查看最大的形象。他没有经典的菜单,工具栏,侧栏,状态栏和浏览面板,而是直接右键进行各种操作。
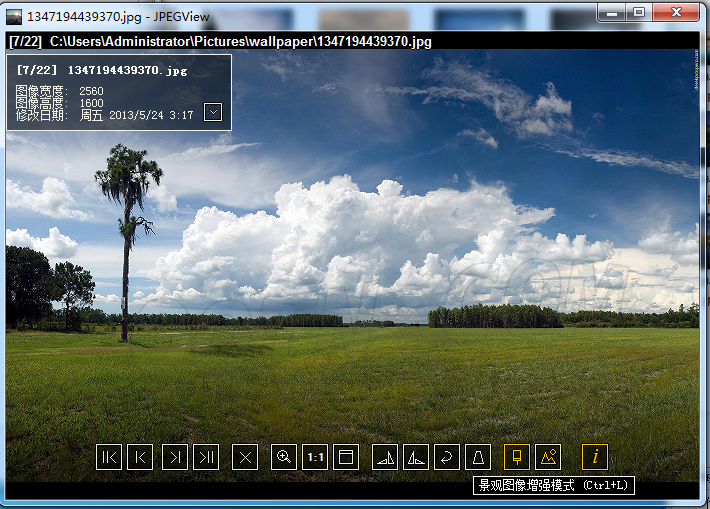
1. 体积小,速度快,使用SSE2以及多达4个CPU核心
2. 高品质重采样过滤器,保持图像的锐度
3. 基本的图像处理工具可以查看过程中应用的实时
7. 电影模式播放JPEG格式的电影文件夹
1. 在32位和64版本的选择
JPEGView是在一个32位的版本,并在64位版本提供。如果您使用的是Windows 7,8或8.1的64位版本。
建议使用64位版本,在其他情况下,或有疑问时使用32位版本。
64位版本,可以有超过100兆像素加载图像。
2. 检查操作系统要求
JPEGView32支持:
Windows XP SP2或SP3(它不带SP1只工作)
Windows XP 64位SP2
Windows Vista SP2
Windows 7的
Windows 8的/ 8.1
JPEGView64支持:
Windows 7的64位版本
Windows 8的/ 8.1 64位版本
(不支持:Windows XP 64位)
3. 解压目录
JPEGView可以安装只需用与所选择的版本的目录到硬盘上的,如一个任意位置:
对于32位版本:JPEGView_X.Y.Z.zip\JPEGView32\ --> C:\Program Files (x86)\JPEGView32\
对于64位版本:JPEGView_X.Y.Z.zip\JPEGView64\ --> C:\Program Files\JPEGView64\
要删除JPEGView,刚刚从硬盘中删除该文件夹JPEGView32分别JPEGView64。
如果你已经设置JPEGView为默认浏览器对于某些类型的文件,应恢复旧的默认浏览器:
JPEGView上下文菜单>设置/系统管理员>设置为默认浏览器...
取消选中所有文件类型,然后按“OK”。
Windows 8的:
你需要选择其他默认程序关联的文件类型:
进入控制面板,选择程序>默认程序>设置默认程序,选择其他浏览器(如内置的图片浏览器)
在左边的列表,并最后单击“将此程序设置为默认值”就对了。
1. 启动JPEGView,然后选择一个形象,是不是您的主屏幕更大
这使得JPEGView显示在全屏模式下什么是更好的适合本教程中的图像。
您可以在全屏模式和窗口模式在任何时候F11键之间切换。
2. 移动你的鼠标 - 半透明面板图标出现在屏幕的下方
这是导航面板中提供了一些基本的导航和其他命令。
将鼠标指针移到图标和工具提示说明的功能。
3. 将鼠标移动到屏幕的底部 - 出现在图像处理板
此面板提供了可应用于图像的一些基本的图像处理。
4. 移动鼠标回到屏幕的中心 - 图像处理板再次消失。
使用鼠标滚轮(或+和 - 键)来放大和缩小。
放大时,右侧的缩略图视图显示在屏幕上,显示的放大部分。
5. 虽然已经放大时,按下鼠标左键并拖动鼠标图像。
6. 将鼠标移动到缩略图视图区域。如果缩略图当前未显示,它会显示在鼠标靠近。
在缩略图,按下鼠标左键并拖动鼠标。图像被摇摄。
JPEGView有没有滚动条,这是非常快速滚动缩放图像的方式。
7. 将鼠标移动到屏幕的顶部 - 一些标准的窗口按钮出现。
这些按钮的功能是显而易见的。但不要关闭,最小化或现恢复窗口。
8. 将鼠标移动到屏幕的中央,然后按鼠标右键。
JPEGView的上下文菜单显示,方便客人前往JPEGView的大多数功能。
9. 这是它的第一个步骤。终止JPEGView的“ESC”键。
由于JPEGView没有内置的图像浏览器,这是最佳的使用场景是浏览图片与Windows资源管理器
并开始JPEGView通过双击在资源管理器中的图像。
然后,您可以使用箭头键或导航面板按钮浏览图像的文件夹中JPEGView。
为了使这个用例,JPEGView需要注册为它所支持的图像类型的默认程序(如JPG,GIF,TIF,BMP等)。
1. 启动JPEGView,加载图像,打开右键菜单(点击鼠标右键)。
选择:设置/管理员>设置为默认浏览器...
由JPEGView打开选择文件类型,然后按“OK”。
Windows 8的:在控制面板中的“默认程序”对话框显示进行关联。