


/中文/

/中文/

/中文/

/中文/
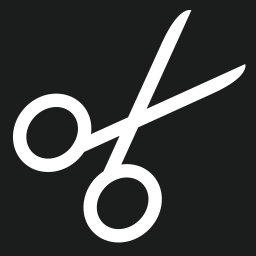
/英文/
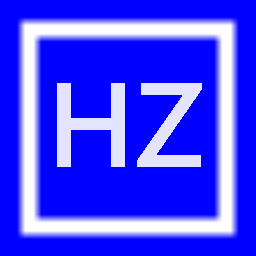
/中文/

/英文/
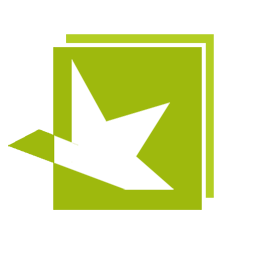
/英文/

/中文/

/中文/
微截图是一款小巧便捷、简单易用的电脑截图工具,这款软件虽小但功能俱全,它的使用界面美观简洁,不仅支持定时截图,还支持自动上传到Word文档、手机传图等特色功能,除了可以手动划选截屏区域,还可以自动识别桌面上的各个窗口,是一款非常不错简易截图软件!
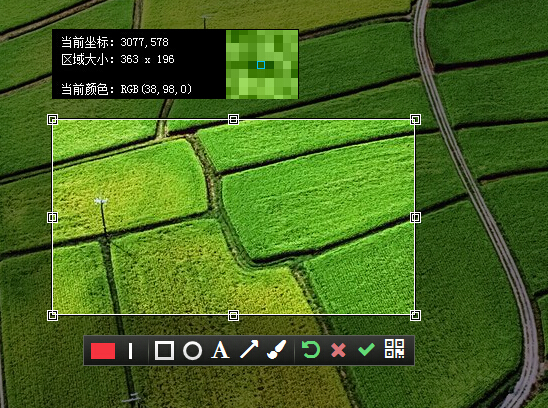
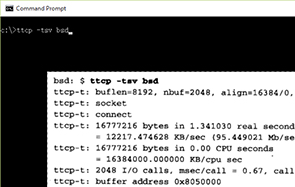
置顶显示,永远陪伴你
双击选中区域,选中区域即可置顶显示。在写文章、写代码等需要参考其它信息时使用,可以避免不停地在编辑器和参考文章中切换窗口。

自动保存,doc或html随你
支持自动保存到Word文档(*.doc)、网页(*.html)文件中,从此以后,就不用一直循环截图、复制、退出、粘贴、截图、复制……了。切底摆脱复读机模式。。。
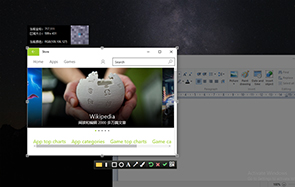
自动识别窗口
除了可以手动划选截屏区域,还可以自动识别桌面上的各个窗口。在截图过程中,当鼠标移动到窗口区域时,被识别的窗口会高亮显示。这时,您只需单击鼠标,即可完整选定被识别的窗口区域。

可重复编辑的丰富标记
提供丰富的标记功能,包括矩形、圆形、箭头、文字以及涂鸦。这些标记都可以选用不同的粗细和颜色。不仅如此,在您做好标记后若觉得不满意,还可以再次对该标记进行更改,调整他们的位置、大小和颜色,直至您认为满意为止。也可复制一个一模一样的出来。
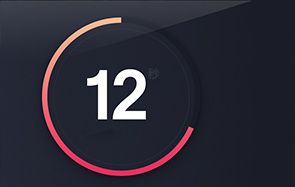
定时截图、完美实现
某些需要截图的信息可能需要鼠标移上去才会显示的,如右键的菜单,这时候可以用定时截图实现。
首次启动需要注意什么?
首次启动需要允许 微截图 访问网络,否则无法手机传图。
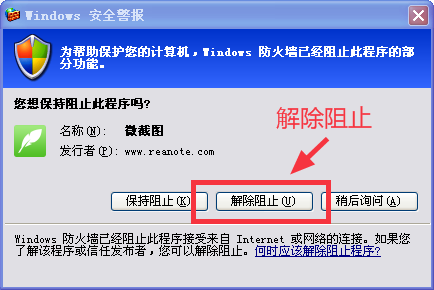
怎样安装 微截图?
微截图是绿色版,你只需要下载到你的电脑上,然后创建一个快捷方式到快速启动栏,方便点击启动。
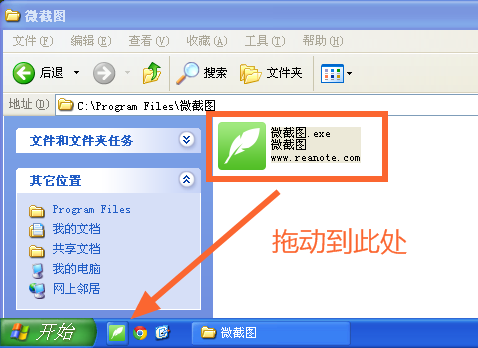
怎样发送截图到手机上?
在微截图的工具栏中,点击二维码按钮,然后用手机上的二维码扫描软件(如微信的扫一扫)扫描一下即可。
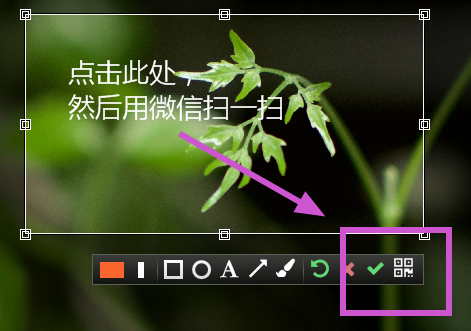
怎么才能移动已添加的图形标记?
当光标移动到图形标记上显示为手形时,点击即可选中图形标记,此时便可进行移动操作。
怎么才能对已添加的图形标记进行大小颜色等的修改?
当光标移动到图形标记上显示为双箭头或手形时,点击即可选中图形标记,此时可对其进行大小颜色等的修改。
注:画刷和文本涂鸦不支持缩放。
怎么修改已添加的文本内容?
当光标移动到文本上显示为手形时,双击后可进行编辑。
1、新增多窗口功能
2、新增扫一扫,截图到手机的功能新增自动保存到Word、html文件的功能
3、修复了一些bug
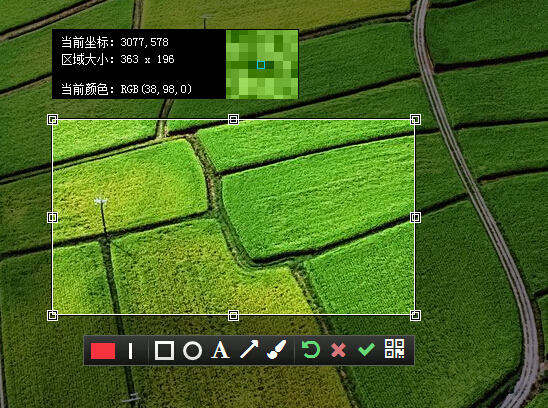
 abelssoft Screenphoto截图软件 / 11.7M
abelssoft Screenphoto截图软件 / 11.7M
 WebCamImageSave截图软件 / 50KB
WebCamImageSave截图软件 / 50KB
 幂果截图大师截图软件 / 4.5M
幂果截图大师截图软件 / 4.5M
 TPUCapture截图软件 / 1.1M
TPUCapture截图软件 / 1.1M
 红蜻蜓抓图精灵2020截图软件 / 3.4M
红蜻蜓抓图精灵2020截图软件 / 3.4M
 spx instant自带撕边效果截图工具(附注册机)截图软件 / 883KB
spx instant自带撕边效果截图工具(附注册机)截图软件 / 883KB
 Flameshot(Linux截图工具)截图软件 / 44.5M
Flameshot(Linux截图工具)截图软件 / 44.5M
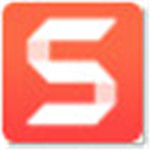 TechSmith SnagIt(SnagIt捕获图片)截图软件 / 565M
TechSmith SnagIt(SnagIt捕获图片)截图软件 / 565M
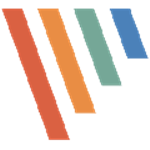 PicPick Portable截图软件 / 14.9M
PicPick Portable截图软件 / 14.9M
 Bilibili一键截图脚本截图软件 / 2KB
Bilibili一键截图脚本截图软件 / 2KB
 abelssoft Screenphoto截图软件 / 11.7M
abelssoft Screenphoto截图软件 / 11.7M
 WebCamImageSave截图软件 / 50KB
WebCamImageSave截图软件 / 50KB
 幂果截图大师截图软件 / 4.5M
幂果截图大师截图软件 / 4.5M
 TPUCapture截图软件 / 1.1M
TPUCapture截图软件 / 1.1M
 红蜻蜓抓图精灵2020截图软件 / 3.4M
红蜻蜓抓图精灵2020截图软件 / 3.4M
 spx instant自带撕边效果截图工具(附注册机)截图软件 / 883KB
spx instant自带撕边效果截图工具(附注册机)截图软件 / 883KB
 Flameshot(Linux截图工具)截图软件 / 44.5M
Flameshot(Linux截图工具)截图软件 / 44.5M
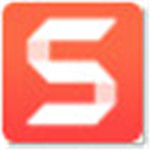 TechSmith SnagIt(SnagIt捕获图片)截图软件 / 565M
TechSmith SnagIt(SnagIt捕获图片)截图软件 / 565M
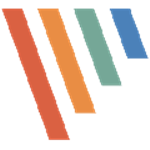 PicPick Portable截图软件 / 14.9M
PicPick Portable截图软件 / 14.9M
 Bilibili一键截图脚本截图软件 / 2KB
Bilibili一键截图脚本截图软件 / 2KB