

/中文/

/中文/

/中文/

/中文/

/中文/
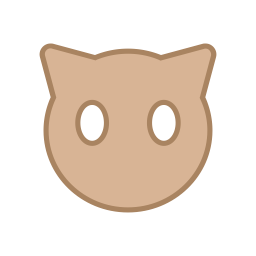
/中文/

/中文/

/中文/

/中文/

/中文/
FSCapture破解版是一款专业的屏幕把捕捉截图工具。它小巧绿色(随用随开),最强的是滚屏截图功能,多种图片格式,多样的截图方式,而且还可屏幕录像吗,是一款全能的综合性截图工具。
1、截图功能(可以捕捉:活动窗口、窗口/对象、矩形区域、手绘区域、整个屏幕、滚动窗口、固定区域);
2、图像的处理功能(可以裁切,标记,添加个性化边缘外框等);
3、屏幕录像器(输出格式为 WMV);
1、屏幕放大器;
2、屏幕取色器;
3、屏幕标尺;
4、将图像转换为 PDF 文件;
5、发送到 PowerPoint,Word,FTP;
尤其值得称赞的是,其截图后,其自带的(图像查看/编辑器),功能强大,可以满足截图后,对图像的各种标注、裁切调节等需求,其功能不亚于 Windows 的画图板。
1、打开FSCapture破解版页面

2、点击左上角FastStone Capture 图标,所有命令都可以找到,点击“设置”,或按【F12】,进入“设置”界面。
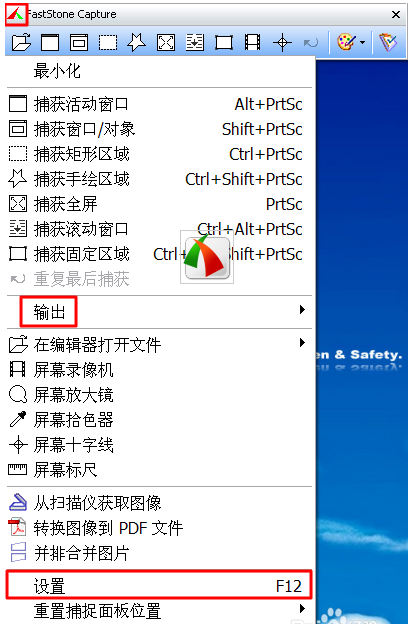
或者,从工具栏,点击最右边按钮,选择“设置”,进入“设置”界面。
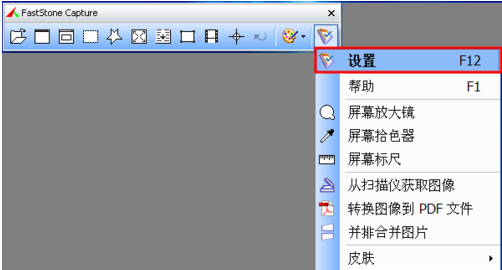
3、“工具栏”设置
勾选“使用较大工具栏按钮”,现在显示器都比较大,大一点看起来舒服。捕捉面板上显示更多按钮:把平时最常用到的勾选上。其它,按需设置。
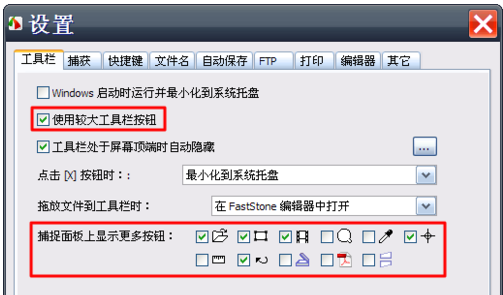

4、“捕获”设置
需要的时候勾选上“捕捉时包含鼠标指针”,一般不选,可以用FastStone Capture标记功能添加鼠标指针。
捕捉前延时,捕捉活动桌面可以不用延时,捕捉下拉菜单就要用到延时,2秒太短会来不及,3秒比较合适的延时时间,动作慢的就设得更长一点吧。
固定区域大小:600*450,百度经验截图合适的尺寸。其它:默认,不改也可。
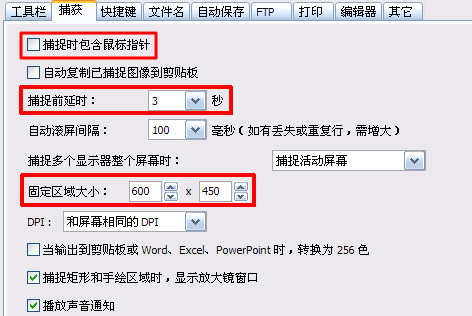
5、“文件名”设置
文件名加个前缀 "FSCpt_",可能有多个截图软件,每个生成文件时加上截图软件名称,可以区分来源,方便文件管理。
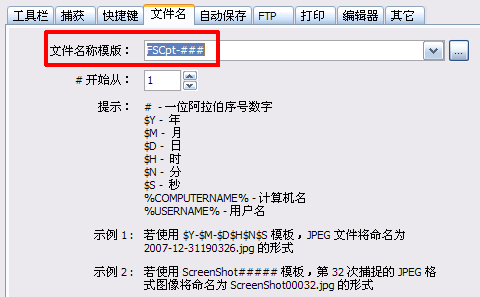
6、“自动保存”设置
指定下输出文件夹路径。

7、设置“输出参数”,点击右边第二个按钮,显示的是输出方式:
勾选“编辑器”:方便做标记,可以截一张图立马做好标记。
勾选“文件(自动保存)”,直接保存了,提示截图后直接调回主界面,适合连续大量截图。
其它选项,按需勾选
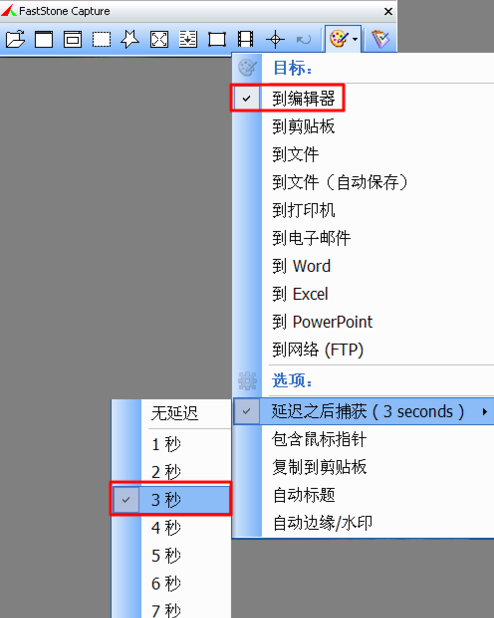
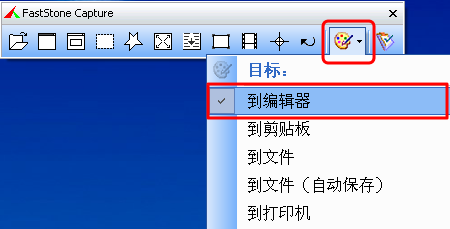
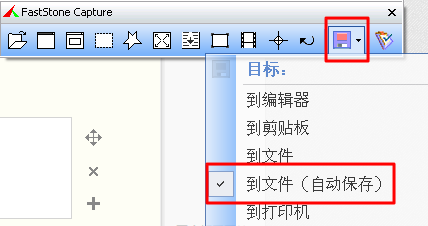
“输出”选项里勾选上“延时之后捕捉(3 Seconds)"和”包含鼠标指针“两项,工具栏里点击按钮”捕捉固定区域“,可以看到结果有鼠标的600*450大小图片。
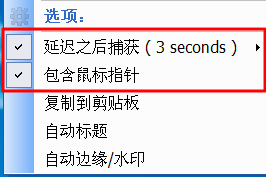
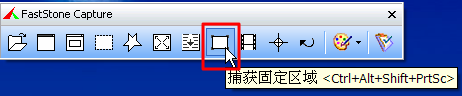
8、想要做点其它的点击相应的按钮就可以,不常用的功能,隐藏在设置按钮下拉菜单,很容易调用。
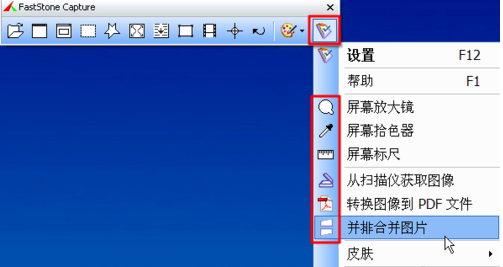
新增“ 扫描仪获取图像的 “支持 批量扫描为PDF,TIFF,JPEG和PNG格式。 可以让用户直接在此工具中旋转,裁剪,纠偏,注释和保存扫描图像;
新增“ 捕捉固定大小区域 ;“增加“ 重复最后捕捉 “;现在可以使用 拖放 在内部编辑器打开一个图像;
增加了“ 适当宽度 “的内部编辑器选项;其他小的改进和错误修正。
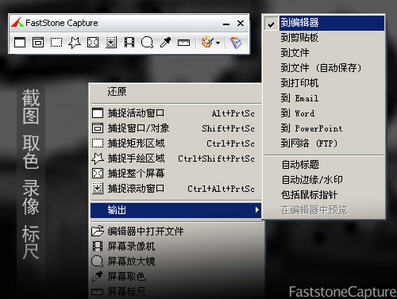
 abelssoft Screenphoto截图软件 / 11.7M
abelssoft Screenphoto截图软件 / 11.7M
 WebCamImageSave截图软件 / 50KB
WebCamImageSave截图软件 / 50KB
 幂果截图大师截图软件 / 4.5M
幂果截图大师截图软件 / 4.5M
 TPUCapture截图软件 / 1.1M
TPUCapture截图软件 / 1.1M
 红蜻蜓抓图精灵2020截图软件 / 3.4M
红蜻蜓抓图精灵2020截图软件 / 3.4M
 spx instant自带撕边效果截图工具(附注册机)截图软件 / 883KB
spx instant自带撕边效果截图工具(附注册机)截图软件 / 883KB
 Flameshot(Linux截图工具)截图软件 / 44.5M
Flameshot(Linux截图工具)截图软件 / 44.5M
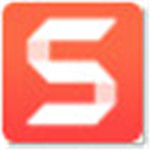 TechSmith SnagIt(SnagIt捕获图片)截图软件 / 565M
TechSmith SnagIt(SnagIt捕获图片)截图软件 / 565M
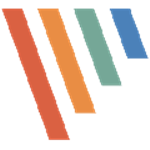 PicPick Portable截图软件 / 14.9M
PicPick Portable截图软件 / 14.9M
 Bilibili一键截图脚本截图软件 / 2KB
Bilibili一键截图脚本截图软件 / 2KB
 abelssoft Screenphoto截图软件 / 11.7M
abelssoft Screenphoto截图软件 / 11.7M
 WebCamImageSave截图软件 / 50KB
WebCamImageSave截图软件 / 50KB
 幂果截图大师截图软件 / 4.5M
幂果截图大师截图软件 / 4.5M
 TPUCapture截图软件 / 1.1M
TPUCapture截图软件 / 1.1M
 红蜻蜓抓图精灵2020截图软件 / 3.4M
红蜻蜓抓图精灵2020截图软件 / 3.4M
 spx instant自带撕边效果截图工具(附注册机)截图软件 / 883KB
spx instant自带撕边效果截图工具(附注册机)截图软件 / 883KB
 Flameshot(Linux截图工具)截图软件 / 44.5M
Flameshot(Linux截图工具)截图软件 / 44.5M
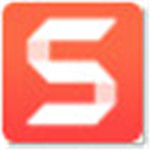 TechSmith SnagIt(SnagIt捕获图片)截图软件 / 565M
TechSmith SnagIt(SnagIt捕获图片)截图软件 / 565M
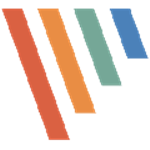 PicPick Portable截图软件 / 14.9M
PicPick Portable截图软件 / 14.9M
 Bilibili一键截图脚本截图软件 / 2KB
Bilibili一键截图脚本截图软件 / 2KB