
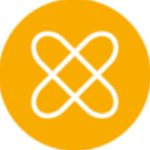
/中文/

/中文/

/中文/

/中文/

/中文/

/中文/

/中文/

/中文/

/中文/
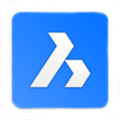
/中文/
PTC Creo是一款专业的三维设计软件,含了Pro/ENGINEER、CoCreate和ProductView三大软件的全部功能,能够在电脑上快速设计三维模型,广泛应用于多个行业,能够有效的提高用户的工作效率,有需要的用户不要错过了,赶快来下载吧!

一、Creo Direct:直接建模 CAD 软件
Creo Direct是独立的应用程序,让不常使用计算机辅助设计 (CAD) 的用户能够创建新几何或修改任何文件格式的现有 3D CAD 设计。与几何图形直接交互,使用户能够更轻松地学习和使用。因此,它非常适合概念设计、分析和制造人员或者刚接触 3D CAD 或很少使用它的用户。
Creo Direct 的使用是快速、灵活和直观的。它非常适合用来完成生成方案、定义工装夹具的初始设计或现场捕捉客户的设计意见等任务。通过与扩展团队加深协作,该软件鼓励创新并使您的公司能够更好地应对不断变化的客户需求。
直接建模的特点和好处:
1、通过让更多用户能够访问和使用 3D CAD 数据(包括第三方设计组件)来加快设计周期。
2、使少数 3D CAD 的用户能够参与产品开发工作。
3、通过更轻松地研究备选设计概念来更快更有效地提出建议。
4、分析师能够在执行分析之前编辑 3D CAD 数据,并可直接在模型上提出设计变更的建议,从而简化计算机辅助工程 (CAE) 工作流程。
5、为工具设计师提供一个易于使用的工具来编辑模型数据和创建能更好地满足其 NC 和工具设计要求的制造夹具和装备,从而提高计算机辅助制造 (CAM) 效率。
二、Creo Parametric:3D 建模软件
Creo Parametric是业内最强大、最灵活的 3D 建模软件,让设计更加智能。
它不只是一种产品 - 它还是您的资产。Creo Parametric 具有您期望从行业领先者获得的核心建模优势,还具有增材制造、基于模型的定义 (MBD) 和智能互联设计方面的突破性功能。简化的工作流程和直观的用户界面更使其变得无懈可击。使 Creo Parametric 3D 建模软件为您效力。
这些能力包括:
1、3D 实体建模
2、直接建模
3、可靠的装配建模
4、包括 2D 和 3D 绘图的详细文档
5、技术曲面设计
6、自由式曲面设计
7、钣金件建模
8、焊接建模和结构框架设计
9、分析特征
10、图形化的体验和集成的设计动画
11、增材制造设计(3D 打印)
12、基于模型的定义
13、数据交换
14、处理导入的非 Creo 数据
15、集成的 NC 功能
16、提供即时访问的 Web 功能=
17、零件、特征、工具和其他内容的库
18、软件自定义
19、智能互联产品设计
三、creo layout:2D CAD 软件
Creo Layout 是一个容易使用的 2D CAD 应用程序,让您的产品设计团队可以在 2D 中创建详细概念,以及 PTC Creo Layout2尺寸和注释等信息。然后,您无需切换 CAD 系统或将 2D 数据交给 3D CAD 专家,也能从相同的 2D 数据中生成同样详细的 3D 模型。您能够充分利用 2D 数据生成可准确反映原设计意图的完美 3D 模型。您大可放心地由其自动执行此过程,因为 CAD 交付结果会持续地无缝更新。
Creo Layout 的功能和好处:
1、Creo Layout 生成 2D 设计以在 Creo Parametric 中构建 3D 模型
2、利用创建、编辑和管理 2D 几何的功能齐全的工具集捕获产品设计意图
3、通过创建完全或部分约束或者完全不约束的 2D 设计,轻松获得灵活性并迭代设计概念
4、通过减少以 3D 形式解释和重新创建 2D 设计的需求,避免错误和延迟
5、充分利用现有 2D 数据,例如 DWG、DXF 和 IGES 文件,以及使用 Creo Parametric 软件创建的 3D 模型截面
6、通过实现新产品的并发设计与工程处理,加快上市速度并鼓励创新
7、使用 2D 绘图进行结构和装配的下游设计
8、使用更新控件管理从 2D 设计到 3D 模型的更改传播
草绘器中的设计意图得到了改进
约束图标的现代化外观增强了设计意图于 Creo Direct 草绘环境下的可视化效果。
用户界面位置:
• 单击“主页”(Home) > “草绘”(Sketch)。
• 单击“文件”(File) > “选项”(Options) > “图元显示”(Entity Display) > “约束显示设置”(Constraint display settings)。
版本:Creo Direct 7.0.0.0
此增强功能的优点是什么?
即时约束图标的现代化外观增强了设计意图于 Creo Direct 草绘器环境下的可视化效果。改进说明如下:
• 重新设计了即时约束图标,以便通过改进对比度来提高易识别性。
• 易于区分重合和对齐约束。如果适用,其方向将根据相关几何在 3D 空间中的位置进行调整。
• 根据系统颜色设置调整图标的颜色配置。
• 通过单击“文件”(File) > “选项”(Options) > “图元显示”(Entity Display) > “约束显示设置”(Constraint display settings) 来自定义图标大小以及约束图标的背景和线条颜色。设置将保存在文件 creo_direct_customization.ui 中。
Creo Direct 支持多主体
Creo Direct 支持多主体模型。
用户界面位置:
• 单击“文件”(File) > “加载”(Load)。
• 模型树
• 主体的浮动工具栏
• 几何搜索
• 选择一个曲面并单击鼠标右键。
版本:Creo Direct 7.0.0.0
此增强功能的优点是什么?
如以下列表所述,Creo Direct 为于 Creo Parametric 中创建的多主体零件提供了基本支持:
• 加载和保存多主体零件
• 修改参数、颜色和外观等主体属性。
• 在模型树中显示主体、控制主体的可见性以及设置默认主体。
• 遵循默认主体概念:
“拉伸”(Extrude)、“旋转”(Revolve)、“扫描”(Sweep)、“孔”(Hole)、“壳”(Shell)、“连接”(Attach) 等实体几何创建工具通常作用于默认主体。
“移动”(Move) 等实体几何修改工具会根据选定几何进行操作。
选择单个主体或全部主体的所有曲面。
使用“几何搜索工具”(Geometry Search Tool) 搜索主体。“几何搜索工具”(Geometry Search Tool) 的范围经扩展后包括主体。
Creo Direct 对于多主体的支持可确保与 Creo Parametric 中创建的多主体零件相兼容。
1、首先解压_SolidSQUAD_.7z,随后打开PTC.LICENSE.WINDOWS.2020-04-14-SSQ文件夹
2、管理员身份运行FillLicense.bat,等待几秒钟
3、得到一个PTC_D_SSQ.dat许可文件,将其预先复制到C:\Program Files\PTC
4、用户直接新建PTC文件夹,主程序会安装在这个文件夹
5、右键我的电脑—>属性
6、高级系统设置—>环境变量,创建系统环境变量
7、变量名:PTC_D_SSQ.dat
变量值:指向PTC_D_SSQ.dat 【如:C:\Program Files\PTC\PTC_D_SSQ.dat】
8、双击PTC.Creo.7.0.0.0.Win64.iso直接打开,找到主程序安装
9、安装程序是setup.exe,打开就可以显示安装引导界面
10、选择安装新的软件,点击下一步
11、提示软件的协议内容,勾选接受协议
12、提示软件的许可证添加界面,点击右侧的文件夹图标,将C:\Program Files\PTC\PTC_D_SSQ.dat打开
13、提示软件需要安装的内容,软件需要安装7.9GB的数据
14、这些就是需要安装的内容,你可以自己取消不需要安装的内容
15、软件开始安装,需要花费较多的时间,等待安装结束吧
16、提示已经安装成功,点击完成结束安装
17、双击SolidSQUADLoaderEnabler.reg添加注册值
18、最后将Creo 7.0.0.0文件夹复制到安装地址替换同一个文件夹
19、在开始菜单可以看到很多软件,这些都是可以独立运行的,例如打开Creo Direct 7.0.0.0
20、如图所示,到这里就可以显示软件全部功能了
21、可以在软件新建零件或者是装配方案,点击确定就可以进入设计界面
22、设计界面就是这样的,如果你会设计零件就可以在软件开始编辑
23、由于小编不会使用这款软件所以就不多介绍了,如果你需要使用这款软件就下载吧!
关于选择
要对模型进行操作,必须选择一个设计图元、基准或几何。在激活几何工具前后均可选择图元。选择过滤器和收集器控制着几何工具的图元选择。
选择过滤器
选择过滤器缩小了可选图元类型的范围,这样便可以轻松找出图元。单击某个几何工具时,选择过滤器将显示出可为该工具选择的图元。系统会自动选择最佳过滤器。
收集器
打开几何工具之前,收集器会收集能够选择的所有图元。然后,您便可在建模操作过程中将这些图元用作参考。
关于查询选择和预选突出显示
使用带有预选突出显示的查询选择来选择不直接可见的图元。可查询设计图元 (例如基准或几何) 以找到特定操作的指定图元。在查询选择期间,当将指针移至模型上时,几何和基准即会被突出显示。预选突出显示提供对设计图元的视觉确认,以能够准确地确定所要选择的图元。
• 默认情况下,始终会启用预选突出显示功能。
• 对于以着色及无隐藏线显示样式显示的模型,您可以在前景中选择突出显示供预选的图元,而不必进行查询选择。
要启用或禁用预选突出显示
可以通过下列一种方法启用或禁用要在进行查询选择时使用或在“模型树”中使用的预选突出显示:
• 单击“模型树”中 旁的箭头,并选择或清除“预选突出显示”(Preselection Highlighting) 复选框。
• 单击“文件”(File) > “选项”(Options) > “选择”(Selection),然后选择或清除“启用预选突出显示”(Enable preselection highlighting) 复选框。
禁用预选突出显示时,可使用“从列表中拾取”(Pick From List) 对话框选择图元。指向一个图元,并在图形窗口快捷菜单中单击“从列表中拾取”(Pick From List) 来打开相应的对话框。
要清除选定图元
可通过下列方法清除几何工具之内或外部的选定图元:
• 按住·CTRL·键并单击单个图元以对每个图元进行清除。
• 从“选定项”(Selected Items) 对话框中移除图元。
• 单击图形窗口的任意位置 (选定图元除外)。
• 右键单击选定项区域并单击“清除”(Clear)。
3D 模式下模型树项目的预选突出显示
在 3D 模式下使用预选突出显示后,指针下方“模型树”中的项将带有与当前文本同色的下划线。与指针下方可选项相对应的几何将在图形窗口中突出显示。
带有着色和无隐藏线样式的模型的选择机制
在 Creo Direct 零件模式下,对于以着色和无隐藏线样式显示的模型,过滤器设置会控制指针下方的项选择。
• 如果将过滤器设置为 All,会按以下顺序选择具有相同 z 深度方向的突出显示以进行预选的项目:顶点、基准点、边、基准轴、基准、坐标系、草绘或曲线、基准平面、草绘区域、曲面、面组、零件和装配。
• 如果在前景中没有与过滤器设置相匹配的项,则将在背景中选择与具有相同 z 深度方向的过滤器设置相匹配的项。
返回顶部关于切换工具和选择几何
使用几何时,可从部分活动的默认工具切换到其他工具。切换到的工具将变为活动工具,可供您执行部分活动工具的操作。如果选择了图元但不使用选定工具的“活动工具栏”选项执行任何操作,则认为该工具处于部分活动状态。
要切换到另一工具并选择图元,请将指针置于图形窗口中的图元上。项预先选择突出显示后,单击它。按下 CTRL 键同时单击可选择多个图元。将会在状态栏中显示选定图元的数量。例如,如果选择四个图元,则会在状态栏上显示选定的 4 个图元。
于推断参考
执行某些命令时,可使用推断参考来代替基准轴参考。在此,可选择诸如边、曲线、圆柱、旋转曲面、线、弧或圆之类的几何,而代替创建参考基准轴。这样会自动创建一个与选定几何关联的内部基准轴。
可将推断参考与以下命令搭配使用:
关于选择曲面
在 Creo Direct 中,您可以使用以下方法选择要进行修改的曲面:
• 几何规则
• 基于形状进行选择
如果在选择要执行“移动”、“编辑倒圆角”、“修改解析”或“移除”操作的曲面时应用了几何规则,且在 Creo Parametric 中打开并修改了包含这些曲面的模型,则会重新生成基于规则的选择。Creo Parametric 中的特征参考会相应更新。
要使用几何规则选择曲面
1. 在“原始点”(Home) 选项卡中,单击 “选择”(Select) 旁边的箭头。
2. 单击 “选择 (无默认)”(Select (no default)) 并选择一个曲面。
3. 单击“原始点”(Home) > “几何规则”(Geometry Rules)。“几何规则”(Geometry Rules) 对话框随即打开。
4. 在“规则”(Rules) 区域中,单击一个或多个复选框。
5. 在“满足”(Satisfy) 部分中,为曲面选择以下选项之一:
◦ “所有可用规则”(All applicable rules)
◦ “任何可用规则”(Any applicable rules)
6. 单击“确定”(OK)。所有满足指定规则的曲面均将变为选定状态。
用于选择曲面的几何规则
可根据某些几何规则选择曲面。根据选定曲面和几何工具,将显示相关几何规则。然后可以选取几何规则以自动收集曲面从而形成曲面集。集中的所有曲面将彼此共享几何关系。也可从曲面集中排除选定的曲面。
几何规则适用于每个选定的曲面类型,如:

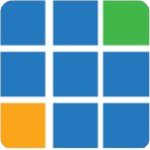 VectorWorks InteriorCAD2021CAD图形 / 1.50G
VectorWorks InteriorCAD2021CAD图形 / 1.50G
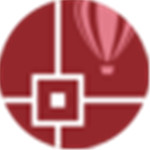 CorelCAD 2021(附破解补丁)CAD图形 / 516.4M
CorelCAD 2021(附破解补丁)CAD图形 / 516.4M
 XTrackCAD(模型RR轨道规划器)CAD图形 / 7.3M
XTrackCAD(模型RR轨道规划器)CAD图形 / 7.3M
 全能王CAD看图器CAD图形 / 1.5M
全能王CAD看图器CAD图形 / 1.5M
 中望CAD2021for LinuxCAD图形 / 57.2M
中望CAD2021for LinuxCAD图形 / 57.2M
 快图CAD工具箱CAD图形 / 334.3M
快图CAD工具箱CAD图形 / 334.3M
 autocad2020中文破解版附激活码CAD图形 / 1.56G
autocad2020中文破解版附激活码CAD图形 / 1.56G
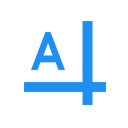 旋风CAD编辑器CAD图形 / 11.0M
旋风CAD编辑器CAD图形 / 11.0M
 autocad2020珊瑚の海精简版CAD图形 / 756.7M
autocad2020珊瑚の海精简版CAD图形 / 756.7M
 autocad2021中文破解版附注册机CAD图形 / 1.66G
autocad2021中文破解版附注册机CAD图形 / 1.66G
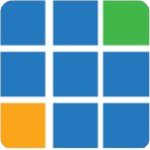 VectorWorks InteriorCAD2021CAD图形 / 1.50G
VectorWorks InteriorCAD2021CAD图形 / 1.50G
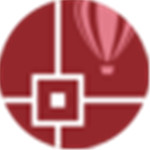 CorelCAD 2021(附破解补丁)CAD图形 / 516.4M
CorelCAD 2021(附破解补丁)CAD图形 / 516.4M
 XTrackCAD(模型RR轨道规划器)CAD图形 / 7.3M
XTrackCAD(模型RR轨道规划器)CAD图形 / 7.3M
 全能王CAD看图器CAD图形 / 1.5M
全能王CAD看图器CAD图形 / 1.5M
 中望CAD2021for LinuxCAD图形 / 57.2M
中望CAD2021for LinuxCAD图形 / 57.2M
 快图CAD工具箱CAD图形 / 334.3M
快图CAD工具箱CAD图形 / 334.3M
 autocad2020中文破解版附激活码CAD图形 / 1.56G
autocad2020中文破解版附激活码CAD图形 / 1.56G
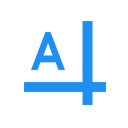 旋风CAD编辑器CAD图形 / 11.0M
旋风CAD编辑器CAD图形 / 11.0M
 autocad2020珊瑚の海精简版CAD图形 / 756.7M
autocad2020珊瑚の海精简版CAD图形 / 756.7M
 autocad2021中文破解版附注册机CAD图形 / 1.66G
autocad2021中文破解版附注册机CAD图形 / 1.66G