17173视频助手是一款集录制和直播功能于一体的强大软件,视频录制轻松上手、游戏直播从未如此容易、视频上传及分享,下面我就教教各位小伙伴如何使用这款软件。
17173视频助手下载:http://www.qqtn.com/down/47192.html
我们点开安装包后,第一步更改安装路径和视频储存路径,一般软件不要安装到C盘,避免C盘被挤满,日后机器运行速度过慢。视频的存储路径最好选择一个空间大的盘符内。

第一次运行软件,软件的功能一目了然,录制、直播、上传你的精彩视频一应俱全。

(1)录制游戏
1.1-进程录制
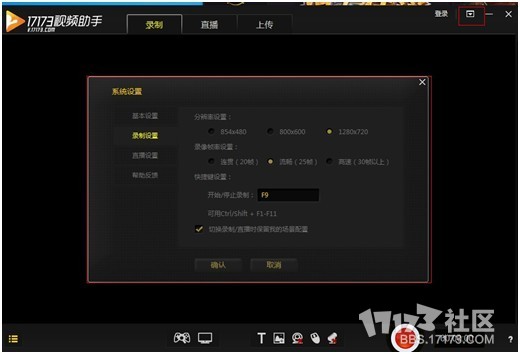
首先,我们先来到游戏的设置面板里,看一下游戏按键和系统设置。对于录制而言,一般默认为720p(即1280*720)的分辨率,帧数25帧(一般游戏此帧数即可,射击类、动作类、MOBA类可提高帧数),快捷键默认F9,我们可以更改为一个熟悉并且与游戏不冲突的按键,譬如小键盘上的+号一般都不会有冲突。
了解完系统设置,我们就可以进入游戏录制一段视频了。我们的录制软件不仅可以识别游戏进程录制,还能设置录制的区域,进行屏幕录制。

好的,现在我已经打开了超能战联这款游戏,点击添加游戏按钮(手柄图标),系统会自动检测到你当前运行的游戏

点击确认,原本软件的黑色区域就会显示出当前的录制画面

此时我们按下右下方的红色录制按钮(或者按下录制快捷键、默认F9)便会开始录制

此时,我们打开软件,观察红色录制按钮旁的时间就是视频录制的时间。再次点击右下方的红色录制按钮就会停止录制。
1.2-上传
在左下角我的录像面板可以看到刚才录制的视频
上传视频、播放视频、打开视频的文件夹、删除视频都可以在这里面操作。
17173视频助手最大支持上传2G的视频,可同时上传3个视频。
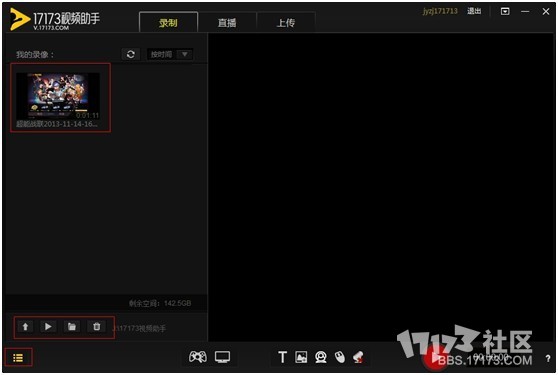
现在点击上传按钮,把刚才录好的视频传到17173上面分享给大家看吧
认真填写你的标题、标签、简介会给你的视频带来更多的观看量噢

1.3-屏幕录制
如果识别不到玩的游戏,或者我想录制桌面怎么办呢?
这个问题很简单,点击刚才添加游戏按钮旁的屏幕录制按钮,就会弹出一个红色的垂直交叉线,我们点击鼠标左键不松手,框选所想要录制的区域即可。
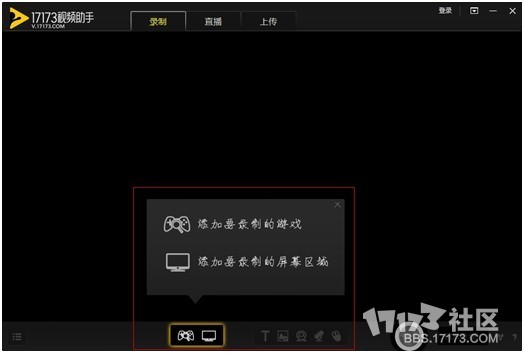

由于框选区域和录制分辨率大小不一致,有时会产生录制的画面周围是黑框,所以我们就要把所录制的画面铺满整个屏幕,鼠标拖拽预览画框边角即可拉伸。


接下来跟进程录制一样,点击红色录制按钮或者按下录制快捷键就会开始录制。
1.4-其他功能讲解(麦克风、摄像头、文字、图片)
屏幕录制很适合做教程讲解,17173视频助手默认是录制你的电脑声音,想对教程做讲解的话,我们就要点击一下麦克风按钮,确保麦克风按钮上没有红叉就会录制你的麦克风声音。


当然如果你想让自己上镜的话,点击摄像头按钮即可识别摄像头。
点击T文字按钮即可添加文字、旁边的图片按钮添加图片,十分简单。
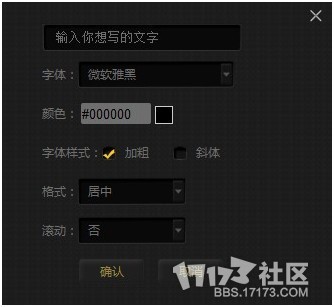

文字不仅可以设置字体、颜色,我们还能添加简单的滚动动画,这个功能相当实用。
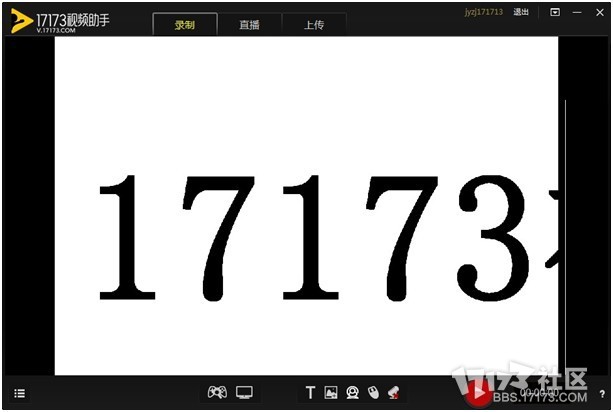
图片功能同理,点击文字按钮右边的图标,即可添加图片,设置图片的透明度等等,我们就可以为视频挂上自己的LOGO了。

(2)直播
2.1-直播使用
如果你想实时解说给各位小伙伴看你正在玩的游戏,下面这个直播功能是必须要学的。
首先我们把v.17173.com/live/这个网址复制到IE,在页面的最上端登陆17173账号,接下来点击频道中心。
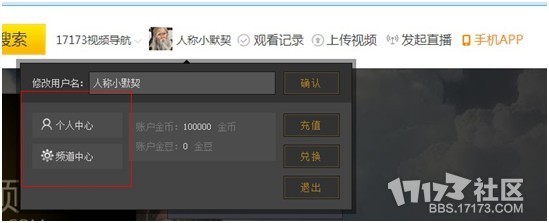
点击右上方的创建新频道
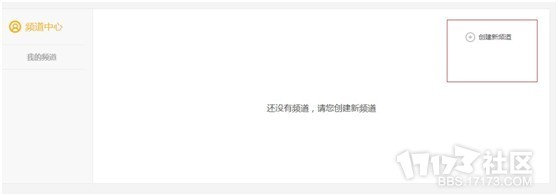
填写相对应的频道信.

创建好频道,我们打开软件在直播页面点右下角的小红圈,填写对应信息即可开始直播了。

进入v.17173.com/live/ 找到刚才创建的频道,预览直播的视频,无问题后即可把直播地址发给各位小伙伴了。
2.2-插播视频
如果直播途中说累了,想休息一下,我们可以点击插播视频按钮插播一段广告。
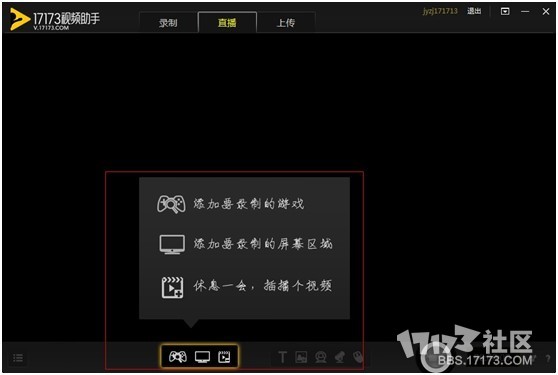
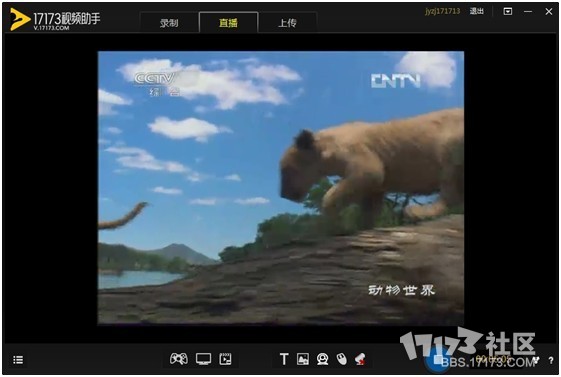
2024-04-17 / 12.5M

2024-04-17 / 20.6M

2024-04-17 / 6.1M

2024-04-17 / 16.7M

2024-04-17 / 34.2M

2024-04-17 / 55.6M
