在编写代码初期,不少初学者们都需要借助工具来翻译代码,mt管理器便是一个非常不错的翻译工具,这款软件自带翻译模式。那么mt管理器翻译模式怎么开启和使用呢?下面一起来看看了解一下吧!
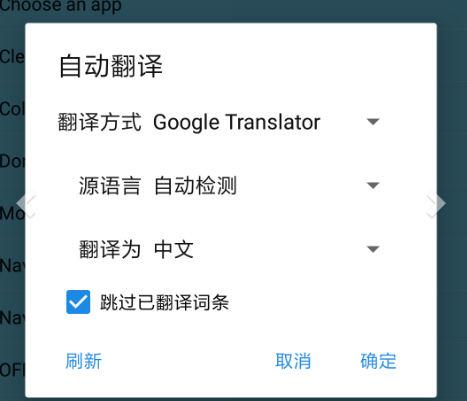
使用mt管理器翻译模式需要开启vip,开通会员以后才可以使用。比如arsc翻译模式(可同时string删除不用的语言包,精简软件) ➜ xml 翻译模式 ➜ dex翻译模式(对未翻译的文本找出单独翻译,慎用)。
翻译模式是专门为翻译应用而开发的一套功能,分别有 Arsc 翻译模式、Xml 翻译模式、Dex 翻译模式,这三大翻译模式基本覆盖了绝大部分 APP 的全部文本。在翻译一个应用时,要遵循一套准则,优先翻译 arsc,其次翻译 xml,最后再选择性翻译 dex。具体如下:
Arsc 翻译模式
要使用 Arsc 翻译模式,首先你要打开待翻译的 apk 里面的 resources.arsc 文件,选择翻译模式,然后就能看到可以翻译的语言包,[DEFAULT] 代表默认语言,zh-rCN代表简体中文。
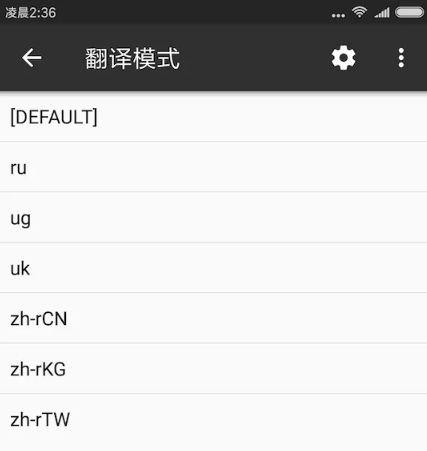
这边你看到的语言包,也就是 arsc 的配置(Config),都是 MT 从 arsc 文件的 string、array、plurals 类型中提取出来并合并到一起,如果你想添加或者删除语言包,以及在语言包中添加文本条目,需要去 Arsc 编辑器中操作。
选择一个语言包就可以进入翻译界面。
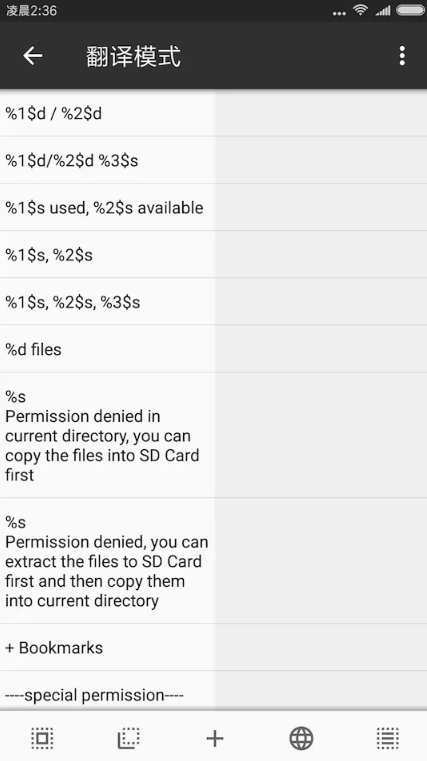
左边显示待翻译的文本,右边显示翻译后的文本。翻译时你可以选择手动翻译、联网翻译、字典翻译。
保存翻译数据
在 Arsc 翻译模式的主界面,点击右上角的设置按钮,就可以看到“保存时写出本次翻译数据到 arsc 文件”的选项。
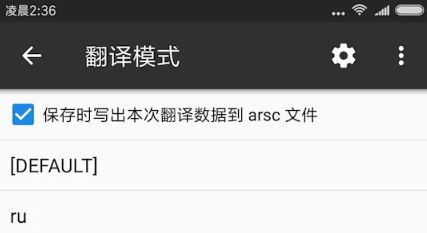
勾选了该选项后,保存时 MT 会在 arsc 文件中新增一个 bin.mt.plus.TranslationData 的包用于保存翻译数据。
Xml 翻译模式
一些应用的部分文字可能不在 arsc 文件,而是在 apk 里面的某些 xml 文件中,而一个 apk 有非常多个 xml 文件,要一个个去查找和翻译显然不方便,而 MT 就可以自动帮你遍历所有 xml 文件,找出所有可以进行翻译的文本。
要使用 Xml 翻译模式,首先你要找到并点击需要翻译的 apk,点击功能,就可以在弹出菜单中看到 XML 翻译模式,进入后就可以进入翻译界面。

这边你看到所有文字并不一定都需要翻译,有些只是作者为了效果预览而写进去的,运行时不会显示出来,具体再根据实际情况进行判断。
Dex 翻译模式
点击 dex 文件就可以看到翻译模式了,再次点击即可进入。
记住 dex 中的文本不要直接去翻译,而是当你做完 Arsc 翻译 和 Xml 翻译时,先测试你翻译完成的应用,如果你看到某个未翻译的文本,去 Dex 文件中搜索它,如果可以找到,再单独地修改它,其它文本不要动,不然很可能造成无法预料的错误。
格式控制符
在翻译时你可能会碰到 %1$d、%s 之类的文本,这些都是格式控制符,如果你学过 C 语言的 printf 函数应该就比较了解。
例如“一共选中了 %d 个文件”,%d 就是一个整数格式控制符,在显示时,它会被替换成一个具体的数字。所以当你在翻译时碰到格式控制符,千万不要破坏它们,不然会运行报错。
特别要注意的是在使用联网翻译时,例如谷歌翻译,会把上面的文本翻译成“Selected a total of% d files”,其中 %d 被拆开了,这时你需要手动修复它。
多选操作
下方工具条的按钮依次是:全选、反选、多选/取消、自动翻译、连选,长按连选可以查看操作提示。
在多选状态下,长按可以清除已翻译的文本,自动翻译只会翻译被选中的文本。
在非多选状态下,长按可以选中当前的文本,自动翻译会翻译全部的文本。
联网翻译
点击下方工具条的倒数第二个按钮,即可打开自动翻译对话框,在翻译方式中选择联网翻译引擎(普通用户只有百度翻译,VIP 用户有更多选择),然后选择源语言和翻译为的语言,点击确定即可开始翻译。
在选择源语言和翻译为时,有许多个选项,如果觉得太多不好找,你可以点击右上角菜单中的语言,把你用不到的语言隐藏掉。

mt文件管理器显示错误,这说明你的文件管理器没有获得最大的权限,所以说才会显示这个错误。也有可能是因为他们出现了代码的事故也就是说他们的系统收到了,损害你需要重新加载一下系统。
2024-04-17 / 12.5M

2024-04-17 / 20.6M

2024-04-17 / 6.1M

2024-04-17 / 16.7M

2024-04-17 / 34.2M

2024-04-17 / 55.6M
