当下互联网当道的年代,许多用户都在直播平台上赚钱外快。如果你在熊猫TV中进行直播,觉得画质不清晰或不是自己想要的效果的话,可以利用OBS软件来直播哦!下面,小编来教教大家熊猫TV使用OBS直播教程,希望能够帮助到大家。
首要的是下载一个OBS,打开OBS的界面,简洁,没有多余的东西,占用PC资源几乎没有。开启直播前需要进行设置。
熊猫tv直播OBS下载地址:/down/97536.html
1.点设定进行设定页面。

2.设定—>一般,这里如图设置,一般情况默认就是这样的。

3.设定-编码
a.编码器选择x264
b.使用CBR固定位元率
c.品质根据游戏不同类型来选,10最高,越高对PC和网络要求越高。一般建议:FPS与动态影响多的MMO-品质建议设置为6~7 中动态-RTS 即时战略(俯视类)-品质建议设置为8 - 10 低动态-回合制-小游戏 - 品质建议设置为10。
个人建议:机器好设置10,秒天秒地。一般设置为8,小康生活。
d.码率设置请看我另外一个普及贴:http://tieba.baidu.com/p/4054692488
e.音频编码设置如图
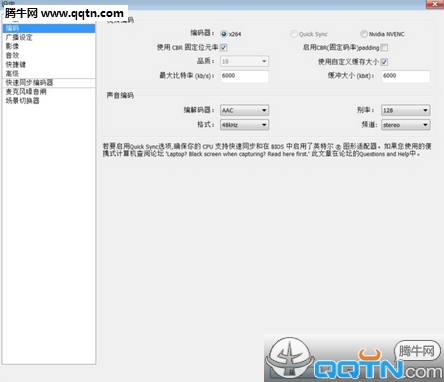
4.设定-广播设定
a.红色区域为直播推流地址,熊猫TV开了以后申请主播开启直播的时候会有地方给你(如果支持OBS的话)
b.串流码,每个直播间的推流地址都是一样的,串流码就是引导你直播定位的路径,同推流码会给你。
c.同步录像存档位置,录像区域为“你推流的区域“,这个区域等会儿讲。默认应该是存为flv格式,我为了剪辑影像方便,用的MP4格式存放,FLV格式不错的其实,可以根据自己情况来设定。
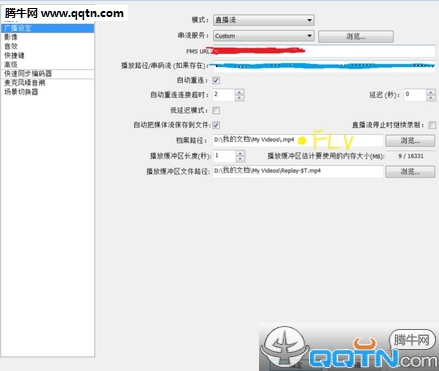
5.设定-影像
a.除压缩分辨率外,把停用Aero勾上,其他默认
b.压缩分辨率的意思就是你直播出去的画面采用什么分辨率,影响的是直播观众的观影质量,以及你的码率设置。相关资料请看:http://tieba.baidu.com/p/4054692488。网速好,机器好选无压缩,一般选择压缩到1280*720,也就是720P。

5-音效,快捷键,麦克风噪音闸,场景切换器采用默认设置。还有个快速同步编码器,不管他用不到就不截图了。如图
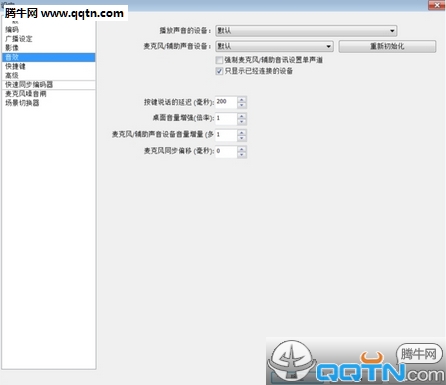
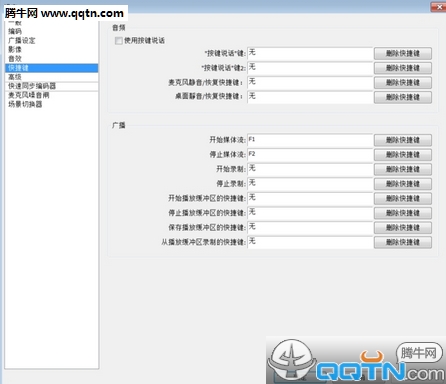


6.设定-高级
a.默认设置,需要注意的是如果出现音画不同步,那就勾选上图中的CFR。如图
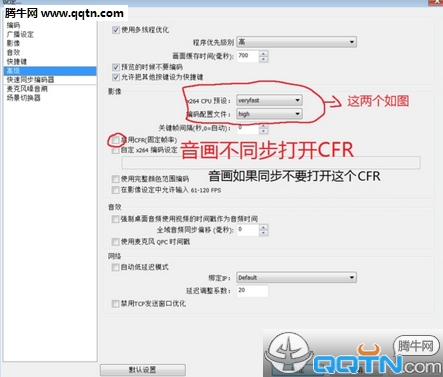
二.主界面
分为三大区域
1.场景区,实际就是设置多套直播的模板,快捷切换,主机直播经常用到
2.影像来源区域,就是你想把哪部分画面展现给观众,在这里面选择。
3.串流画面区域,观众看到的画面就在这个区域(但画面质量和这个区域的不同)

这里专门讲一下影像来源区
a,例如你要添加当前你显示器的画面让观众看到
那么点击右键,添加-显示器获取-然后出现的设置框默认即可,如果你有多个显示器链接,可以选择是获取哪个显示器的画面。
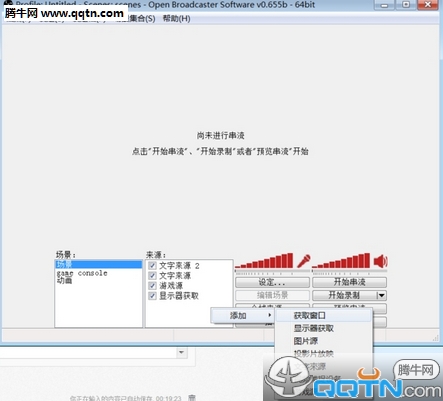

b.添加PC游戏的画面(OC单机,PC网游,LOL,DOTA等都用这个),右键添加-游戏源

游戏源设置界面选择你要获取哪个游戏画面,选择应用程序下拉栏,找不到,请刷新。

c,采集卡/摄像头画面的添加-添加-视屏捕捉设备
采集卡画面(主机consloe用到)和摄像头都是从这里。

如图

设置好以后选择,打开主机,然后选择预览串流,看看是不是能正常看到主机的游戏画面就行,摄像头同理。
采集卡今天插的360,就用360的图演示。PS4,X1同理,但是PS4先请到设置里面把HDCP的勾去掉,不然OBS串流,X1没有HDCP保护,不用管。PS3天煞孤星,需要HDMI音频分流器来破HDCP,自己baidu去吧。

d.字幕添加
添加-文字内容
直播时需要添加一些文字内容比如企业群号,自己的微信,游戏相关信息,在这里进行添加。
选择字体什么的都可以随意,如果需要滚动字幕,请先勾选右下角的“自定文字延伸区”,然后设置卷动速度。

文字默认是在右上角,如果添加多个段落,会重叠,我们需要改变文字区域的位置,这里需要在文字内容设定好以后,在影像来源区域右键点击“文字内容”框,选择position/size来进行改变。

以上就是PandaTV使用OBS直播教程了,现在你知道熊猫TV怎么用OBS直播了吧?虽然有点复杂,但是为了直播效果,还是值得的!
2024-04-17 / 12.5M

2024-04-17 / 20.6M

2024-04-17 / 6.1M

2024-04-17 / 16.7M

2024-04-17 / 34.2M

2024-04-17 / 55.6M
