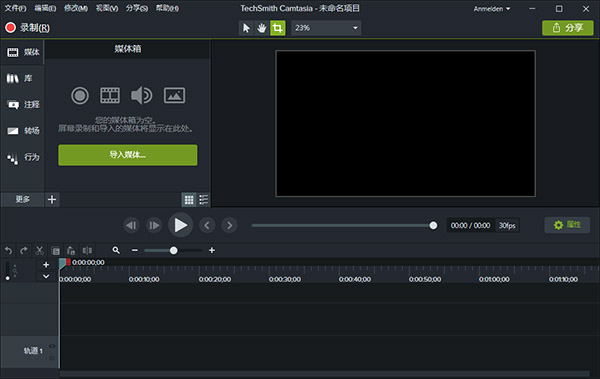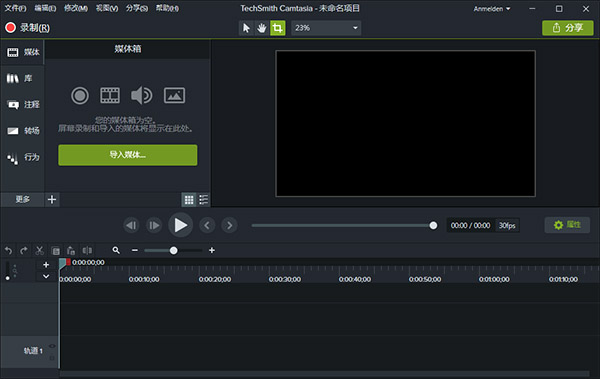/英文/

/中文/
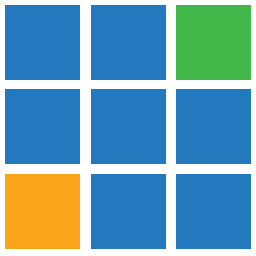
/中文/
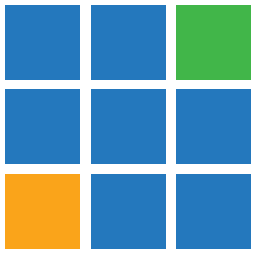
/中文/

/中文/

/中文/

/中文/

/中文/

/中文/

/中文/
camtasia studio 2018是美国 TechSmith 公司出品的屏幕录像和编辑软件,是目前行业中专业的顶级屏幕录像视频编辑软件,支持屏幕录像和视频编辑操作,可以满足大部分用户的需求。软件提供了强大的屏幕录像、视频的剪辑和编辑、视频菜单制作、视频剧场和视频播放功能等。
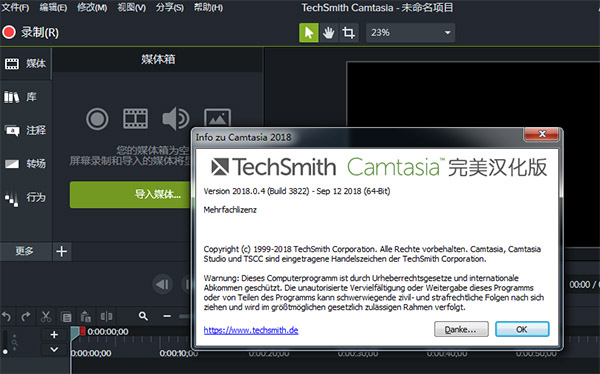
Camtasia Studio 中内置的录制工具 Camtasia Recorder 可以灵活的录制屏幕:录制全屏区域或自定义屏幕区域,支持声音和摄像头同步,录制后的视频可直接输出为常规视频文件或导入到 Camtasia Studio 中剪辑输出。
Camtasia Studio 具有强大的视频播放和视频编辑功能,可以说有强大的后期处理能力,可在录制屏幕后,基于时间轴对视频片段进行各类剪辑操作、如添加各类标注、媒体库、Zoom-n-Pan、画中画、字幕特效、转场效果、旁白、标题剪辑等,当然也可以导入现有视频进行编辑操作,包括 AVI、MP4、MPG、MPEG、WMV、MOV、SWF 等文件格式。
关于录制,编辑,分享
1、 记录你的屏幕
要开始录制,请单击工具面板顶部的录制按钮。这将打开Camtasia记录器,默认情况下,记录器设置为捕获屏幕上发生的所有事件。
2、自定义录音设置
#1选择记录全屏,或选择一个自定义区域进行录制。#2选择其他输入与屏幕一起录制。选项包括网络摄像头,麦克风音频和系统音频。选择每个旁边的向下箭头或双箭头以选择特定的麦克风或摄像头。#3点击开始录制开始。
3、完成录制(Windows)
完成录制后,单击任务栏中的Camtasia录制器图标,然后单击停止按钮。如果您需要重新录制,请选择删除重新开始。快速提示:按“ F10 ”停止录音,或按“ F9 ”暂停/恢复录音。
4、修正错误
我们经常在录音的开头和结尾录制一些额外的内容。要删除额外的内容,请将剪辑的末尾拖入“in”。这称为裁剪。如果裁剪过多,请将剪辑拖回来恢复视频。请注意,您在时间轴上进行的任何编辑都不会影响您在媒体箱中的原始录制。
5、删除错误
拖动播放头上的红色或绿色手柄以选择要移除的区域,然后单击剪切按钮以移除该部分。出现一条缝合线,显示切割的位置。如果您进行选择并想将播放头重新放回到一起,请双击播放头。
6、添加标题,注释,效果和更多
通过引人注目的标题,注释,特效等,为您的视频添加一定的波兰和专业水准。单击并将它们从工具面板拖到时间轴或画布上。
7、生产和分享
当您准备好制作或分享您的视频时,请点击编辑器右上角的分享按钮,然后选择一个目标。
关于转换,注释和行为
1、转变
要添加转场,请单击并从工具面板拖动到时间线。时间轴上的剪辑高亮显示可以应用转换的位置。在两个媒体相互接触的地方,转换会自动应用到第一个片段的结尾和第二个片段的开头。要更改转场的持续时间,请点击并拖动结束。要删除转场,请单击转场并按删除。
2、注释
要添加注释,请单击并从工具面板拖动到时间轴或画布。
双击注释以更改文本。在属性面板中更改其字体,背景颜色等。要更改注释的大小,位置和旋转,请单击并拖动手柄。
3、行为
要添加行为,请从工具面板中单击并拖动到时间轴或画布上的剪辑。自定义行为如何进入画布,它在画布上的行为以及它如何通过在属性面板中调整其属性来实现。
学习如何使用转换来完善视频流,注释以指出关键方面以及使行为活跃起来的行为。
1、关闭软件,将安装包内的汉化包复制到软件安装目录下
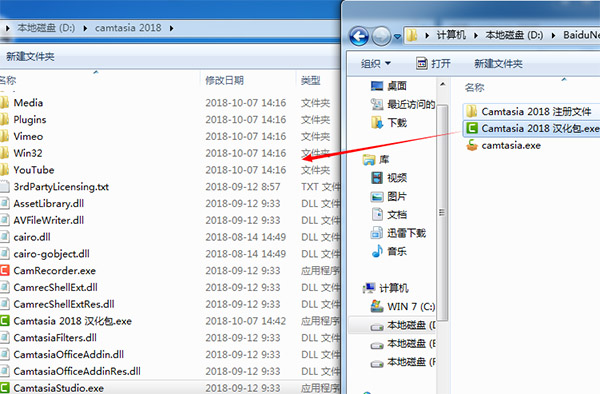
2、运行软件开始安装,点击下一步
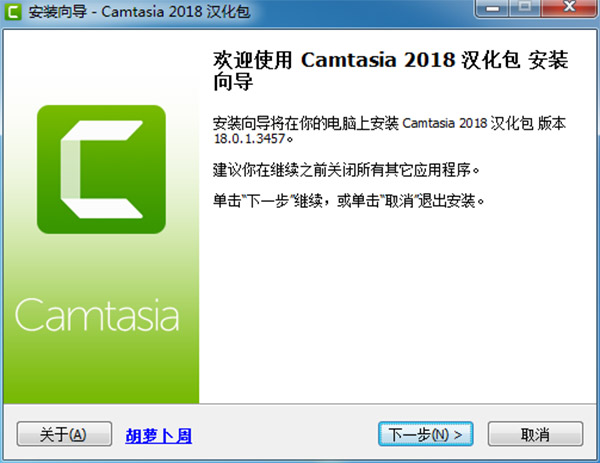
3、点击安装

4、正在安装中,等一会就好

5、安装完成,点击完成退出
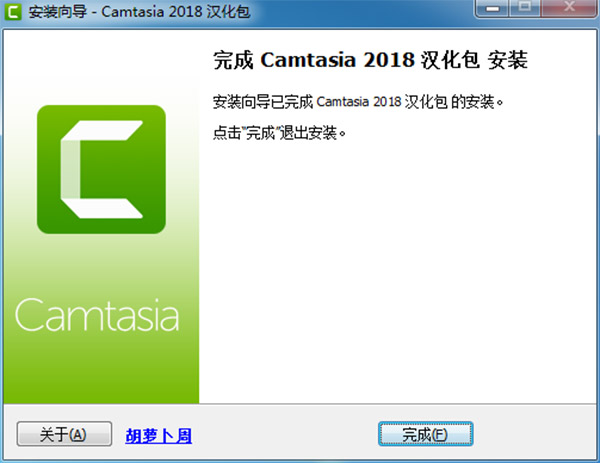
6、再次运行软件,可以看到已经汉化成功