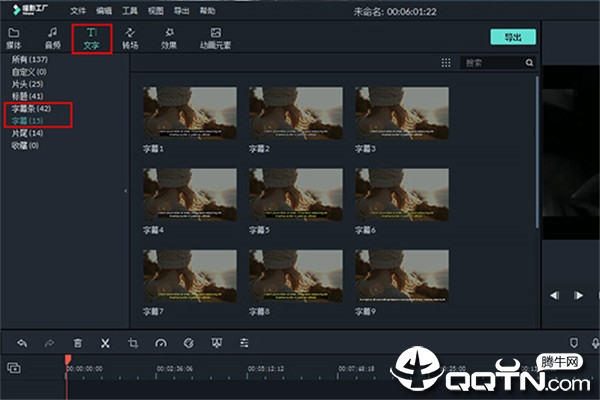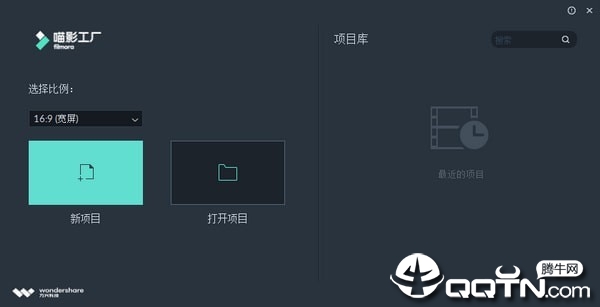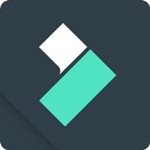

/中文/

/中文/
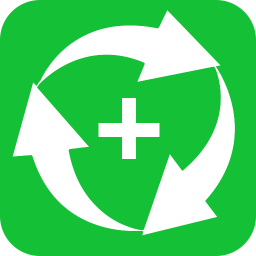
/中文/

/中文/

/中文/

/中文/

/中文/

/中文/

/中文/

/中文/
喵影工厂vip免费版是一款专业的视频音频编辑工具,它的页面友好,功能强大,今天我大家带来的是它的免费版,文字、特效资源丰富,拥有海外音乐库,支持基础剪辑、视频格式输出转换等。感兴趣的朋友不要错过了,欢迎下载使用。
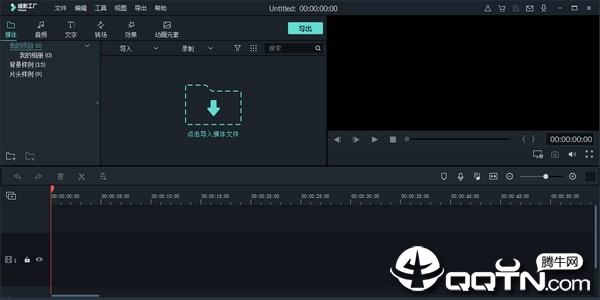
喵影工厂(Filmora)是万兴科技股份有限公司深圳分公司旗下产品。相信大家都不会很陌生,本款软件算是国内比较知名的,功能强大的视频编辑套件了,主要为用户提供了丰富的滤镜效果、贴图蒙板、海量文本、字幕、片头标题特效、多种风格精美动态贴图效果、一键拖放应用等创意资源特效,可以让用户随心所欲制作创意视频,同时,软件还加入了资源商城,拥有海量的滤镜、动态效果、字幕特效、转场,BGM音乐以及各种风格的资源特效,应有尽有,每月持续更新,可以让你更好的处理视频,让任何人都能成为一名剪辑大师。电脑版很强大,他们家也出安卓版本了,使用还是挺方便的。全球超五千万用户好评,YouTuber、微博大V、B站Up主都在用的万兴神剪手2.0强势来袭,有颜值更有实力的视频编辑器!一个会员账号,轻松畅享移动端&桌面端!
1、绿幕抠像:轻松改变视频背景,实现大片特效。
2、画中画:使用画中画轨道,叠加多个视频片段。
3、智能修复:智能计算,修复视频抖动、鱼眼等。
4、预览:预览更清晰,剪辑更精细
5、标记:随手标记,让编辑更轻松。
6、录屏:录制电脑屏幕,用来制作网络教程或视频简报。
7、格式:支持输出和转换多种主流视频平台格式,高阶剪辑让视频更高级。
8、时尚UI 便捷操作:最新时尚UI设计,新增多个快捷键,解放你的双手。支持Windows/Mac工程文档共享,随处编辑。
9、音频剪辑:一键分离音视频&设置淡入淡出,音量调节更加自由,更有降噪功能与音频均衡器提升音质。
10、基础剪辑:强大的时间轴:多达100条视频轨道,随心所欲添加,完全满足视频叠加效果的需求。
预览
预览更清晰,剪辑更精细。
标记
随手标记,让编辑更轻松。
格式
支持输出和转换多种主流视频平台格式。
画中画
使用画中画轨道,叠加多个视频片段。
录屏
录制电脑屏幕,用来制作网络教程或视频简报。
智能修复
智能计算,修复视频抖动、鱼眼等。
喵影工厂怎么裁剪视频
1、如果需要从视频片段(或其他媒体文件)的开头或结尾进行裁剪,将鼠标悬停在时间线中视频片段的左边缘或右边缘上,直到裁剪图标出现。单击并向前或向后拖动视频片段的边缘以剪掉不需要的部分。
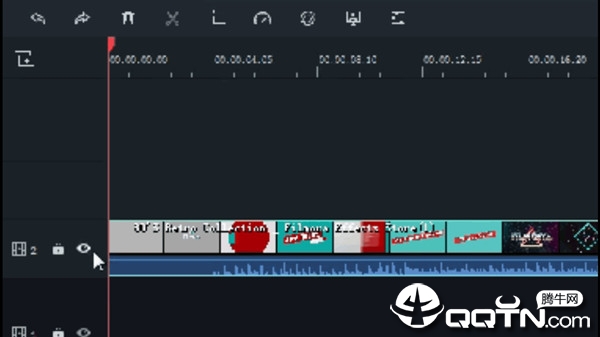
2、如果您需要剪切视频片段中间的部分,将游标拖到不需要的部分的起始点,然后按剪刀图标将片段分割,然后将游标拖到不需要的部分的末尾并再次按剪刀图标,选择这部分并按删除图标将其删除。
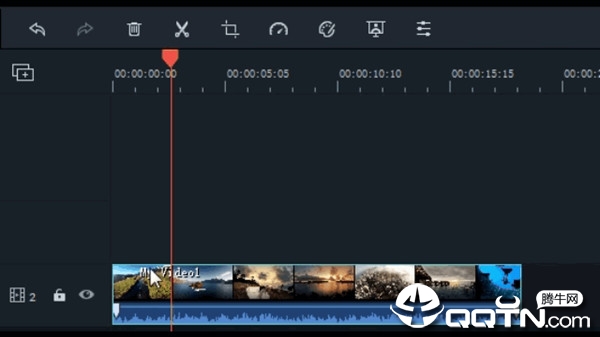
3、您也可以从视频片段的开头或结尾“快速裁剪”。 在时间轴中,将游标放在要裁剪的帧上,右键单击片段,选择“裁剪开头至游标位置”或“裁剪结尾至游标位置”,具体取决于您是要删除游标后面还是前面的内容。
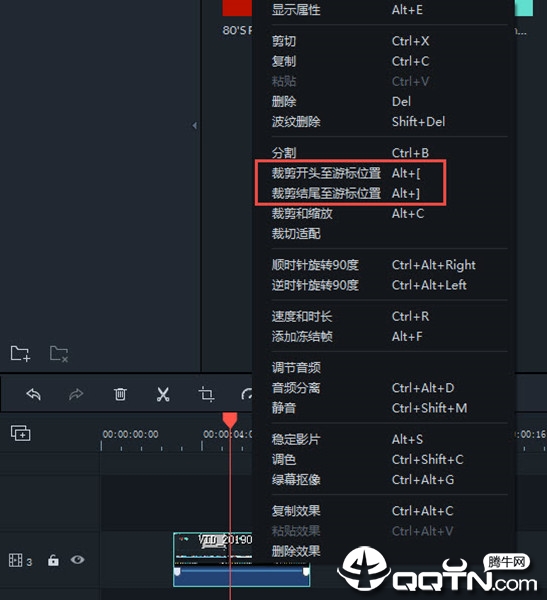
4、在时间轴上手动分割片段:将游标放在要分割片段的位置,右键单击,然后选择“分割”。
5、使用“场景检测”功能分割片段:右键单击“媒体库”面板中的片段,然后选择“场景检测”选项。 在弹出窗口中,单击“检测”按钮。 场景检测可能需要一些时间。 检测过程完成后,选择不需要的场景,按Delete键将其删除。
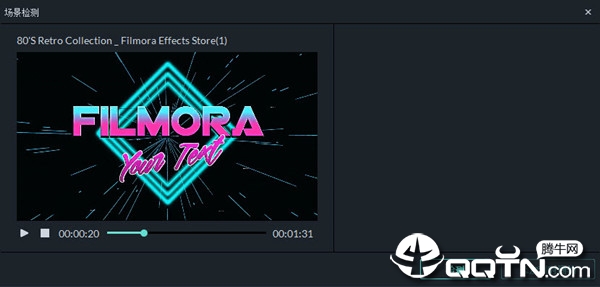
喵影工厂怎么去水印
1、打开想要去水印的视频文件,并将打开的视频拖动到下方的时间轴中,之后在右上角的播放窗口进行播放,寻找水印的具体位置,像小编所使用的视频就是从QQ音乐中进行下载的,在QQ音乐中上下载的视频都自带了水印标志,如下图所示:
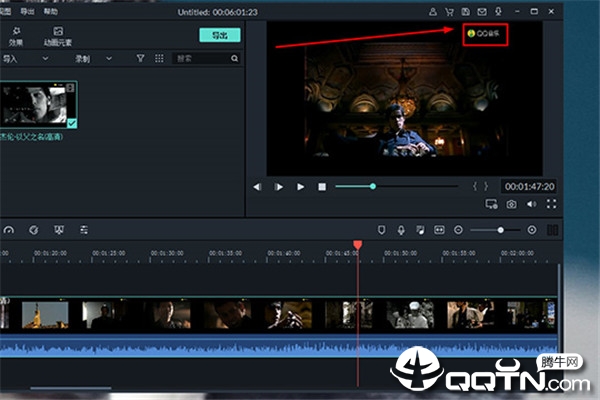
2、之后就可以开始进行水印的去除工作了,直接在时间轴的上方功能栏中选择“裁剪和缩放”选项,你也可以使用“Alt+C”的快捷键打开此功能,如下图所示:
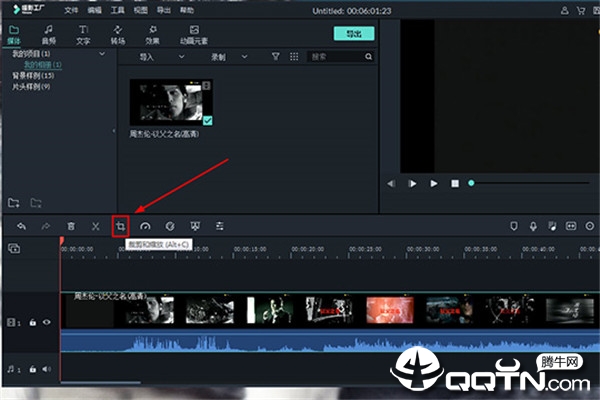
3、弹出裁剪和缩放的界面后,由于软件默认的高宽比是原始比例,不管怎么调整都是保持纵横比例的,所以需要将高宽比设置为自定义,并调整图中浅蓝色的框,使水印部分排除在选框之外,这样裁剪后的视频将不再出现水印部分,如下图所示:
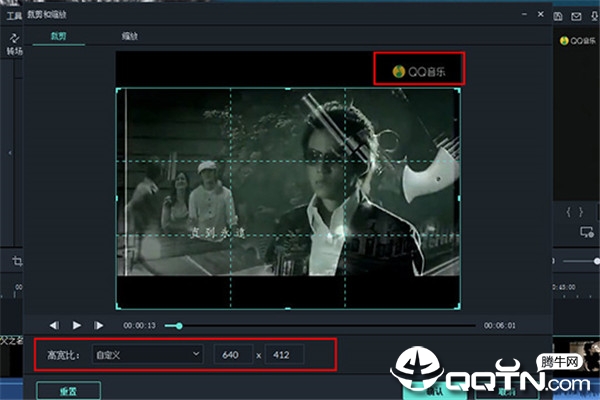
4、当然,你也可以在缩放中调整相关的缩放大小,效果和裁剪其实没什么区别,小编这边就不再赘述了,最后点击“确定”选项即可,如下图所示:
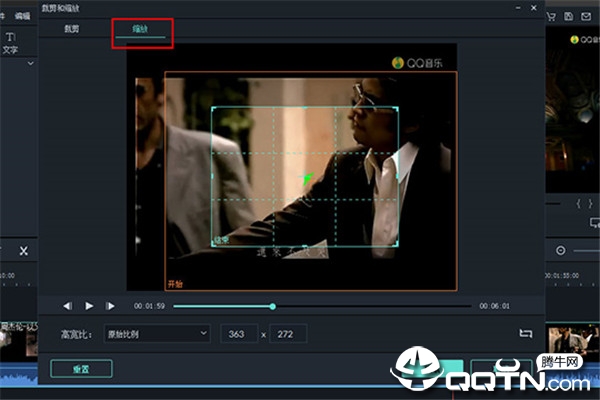
5、播放成功去除水印的视频,可以看到图中视频水印部分经过裁剪与缩放的操作后,已经完全消失不见了,这也就代表水印去除成功啦!如下图所示:
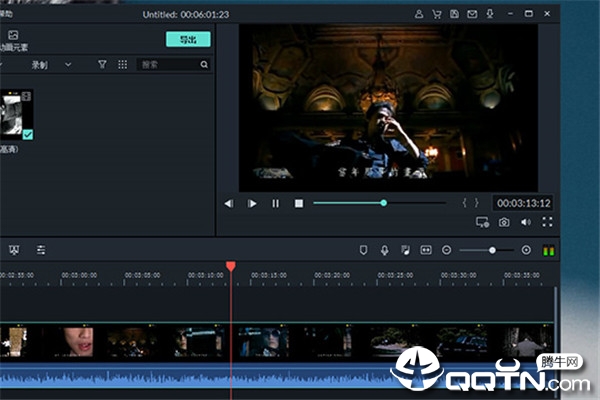
喵影工厂怎么加字幕
1、如果用户想要利用喵影工厂在视频中加入自己需要的字幕,则可以点击“新项目”进行项目的建立,当然你也可以在项目库中打开之前已经创建过的项目。
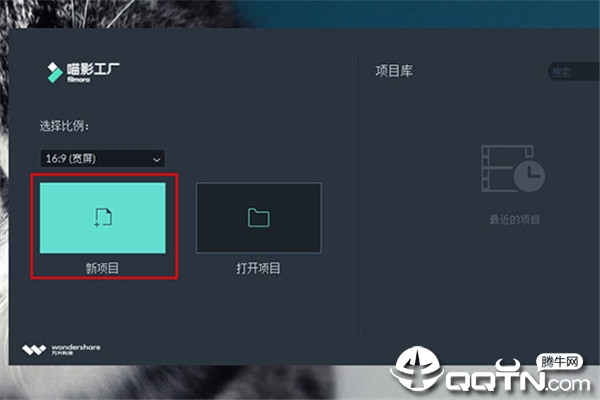
2、成功进入到软件的主界面之后,就可以开始导入你想要加入的那一段视频了,导入成功后将会在项目中出现可编辑的媒体文件,将此文件拖动到下方的时间轴中即可。
3、在左上角的栏目中选择“文字”功能栏,其中的“字幕”功能就是我们今天所说的主角,“字幕条”指的是字幕周围那一圈的特效,用户可以在添加完字幕后再利用此功能添加自己需要的效果,在这里直接点击“字幕”功能,选择合适的字幕,你也可以点击单个字幕中的“+”号添加多个一样的字幕,如下图所示:
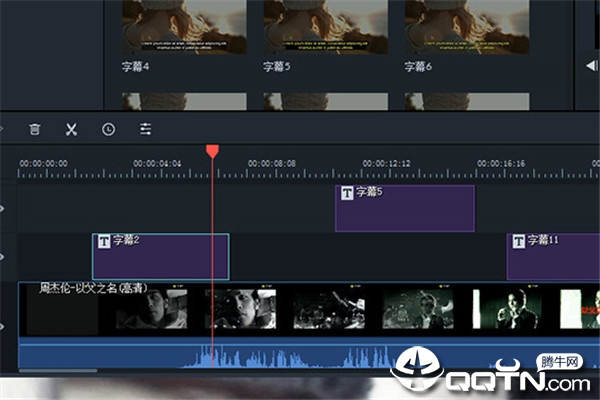
4、添加字幕后,当然是要对字幕文件进行编辑啦,在下方的时间轴中双击想要编辑的字幕,将会出现可编辑的文本窗口,选择合适的文字样式、字体大小与字幕内容,点击确定之后就能够在右边的播放窗口看到预览效果。
5、如果你觉得某些字幕出现与关闭的时间不符合你的要求,你还可以对时间轴进行拉伸,从而更好的调整字幕文件。