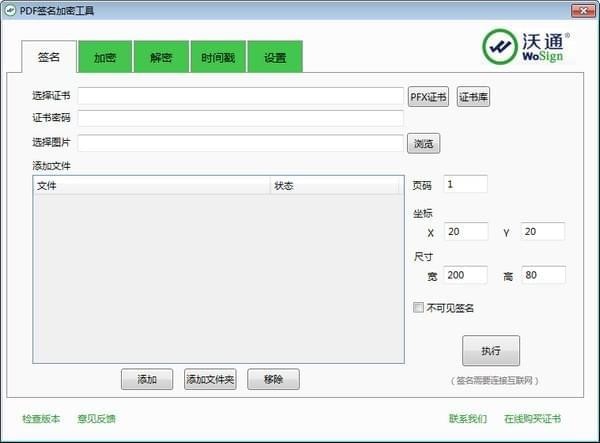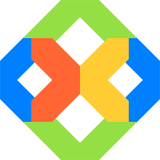
/中文/

/中文/

/英文/

/中文/

/中文/

/中文/
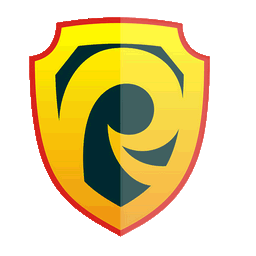
/中文/

/中文/

/中文/

/中文/
pdf加密软件哪个好?沃通PDF签名加密工具是一款非常好用的PDF签名加密软件,可以pdf文件进行批量加密,软件操作简单,上手容易,且加密安全性强,无法破解,极大程度保护了用户的隐私安全。
PDF签名加密工具是沃通开发的PDF加密软件,PDF签名加密工具一键搞定pdf文件签名、加密、解密、附加时间戳等操作,支持PDF文件批量签名、批量加解密、批量附加时间戳,多步操作可在一个界面上完成,一步到位,简洁的可视化界面,让操作过程更轻松。
一键搞定
无需繁琐的配置流程,一键搞定PDF文件签名加密。
批量处理
支持批量签名、批量加解密、批量附加时间戳。
一步到位
多步操作可在一个界面上完成,一步到位。
pdf签名加密工具功能
为PDF文件进行数字签名,确保文件来源的真实性和内容完整性;
为PDF文件进行数字加密和解密,确保文件内容的机密性,防止内容泄露;
为PDF文件附加可信时间戳,确保文件签署时间可信且不可更改;
支持文件批量签名、批量加解密、批量附加时间戳;
支持自定义签名区域,用户可指定位置设置签名;
支持上传签章或签名图片。
1、PDF签名
打开PDF签名加密工具,默认进入“签名”页签,此时操作区域显示如下图:
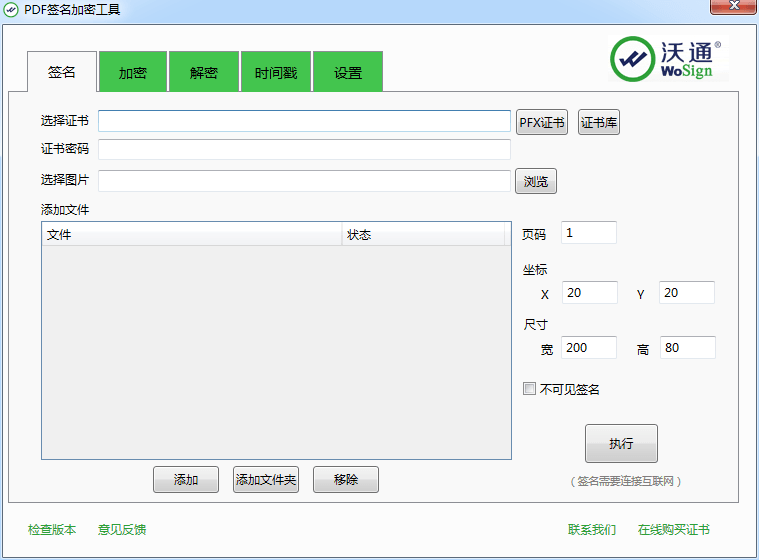
①选择证书,选择用于PDF签名的证书文件路径,证书支持.pfx和.p12格式。(也可直接点击“证书库”按钮进行证书选择);
②输入正确的证书密码;
③选择图片,选择用于在签名区显示的图片路径,图片支持.png和.jpg格式。(注:此项可为空);
④输入页码,定义签名区域显示在哪一页;
⑤输入坐标和尺寸,坐标是用来定义签名区的起点位置的(X代表横轴,Y代表纵轴,输入的值是以“像素”为单位)。尺寸的宽和高设定,是以定义好的坐标起点为起点,加上宽和高对应的值,向上延伸确定的一个矩形区域。(输入的值是以“像素”为单位)。
备注:坐标中的“X”和尺寸中的“宽”设定值相加不能大于PDF文件的单页页宽,坐标中的“Y”和尺寸中的“高”设定值相加不能大于PDF文件的单页页高,如超出则无法正常签名。
⑥添加文件,点击文件显示区下方的“添加”按钮,添加需要签名的PDF文件,支持添加文件夹功能,可同时对多个PDF文件进行批量签名;
⑦执行,在完成以上操作后,点击“执行”按钮,等待状态区域显示“成功”的提示语时,签名完成。
2、PDF加密
打开PDF签名加密工具,点击“加密”页签,此时操作区域显示如下图:
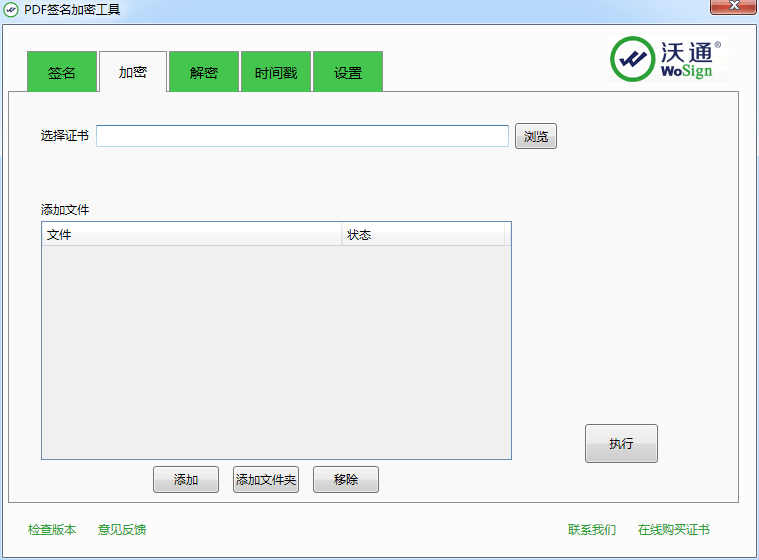
①选择证书,选择用于PDF加密的证书文件路径,证书支持.cer格式。(也就是俗称的证书公钥);
②添加文件,点击文件显示区下方的“添加”按钮,添加需要加密的PDF文件,支持添加文件夹功能,可同时对多个PDF文件进行加密操作;
③执行,在完成以上操作后,点击“执行”按钮,等待状态区域显示“成功”的提示语时,PDF加密操作完成。
3、PDF解密
打开PDF签名加密工具,点击“解密”页签,此时操作区域显示如下图:
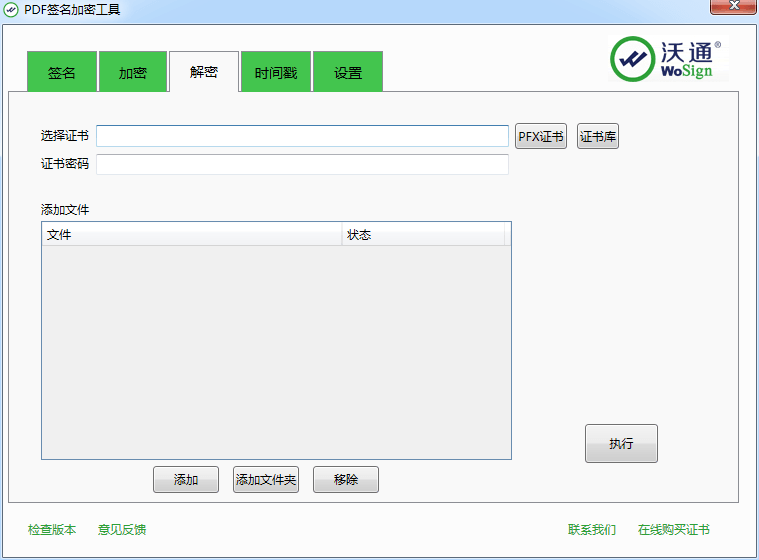
①选择证书,选择给PDF文件加密的证书对应的PFX证书文件路径,证书支持.pfx和.p12格式。(也可直接点击“证书库”按钮进行证书选择);
②输入正确的证书密码;
③添加文件,点击文件显示区下方的“添加”按钮,添加需要解密的PDF文件,支持添加文件夹功能,可同时对多个PDF文件进行解密操作(必须是同一个证书进行加密的PDF文件,如加密证书不同则无法同时进行解密操作);
④执行,在完成以上操作后,点击“执行”按钮,等待状态区域显示“成功”的提示语时,PDF解密操作完成。
4、附加时间戳
打开PDF签名加密工具,点击“时间戳”页签,此时操作区域显示如下图:
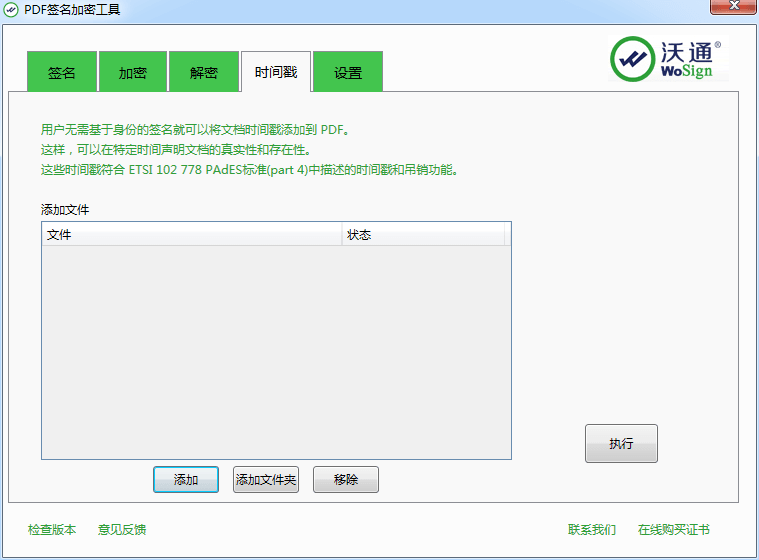
①添加文件,点击文件显示区下方的“添加”按钮,添加需要附加时间戳的PDF文件,支持添加文件夹功能,可同时对多个PDF文件附加时间戳;
②执行,在完成以上操作后,点击“执行”按钮,等待状态区域显示“成功”的提示语时,PDF文件附加时间戳操作完成。
5、操作设置
打开PDF签名加密工具,点击“设置”页签,此时操作区域显示如下图:
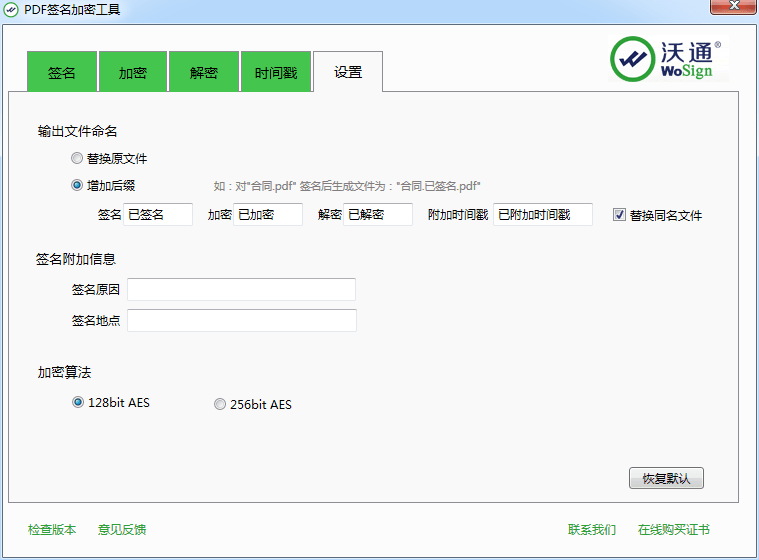
①输出文件名设置,可以添加固定后缀,以区分原文件和签名、加密等操作后的文件;
②签名附加信息设置,可以添加签名原因,签名地点信息;
③加密算法设置,可以选择需要的加密算法;
④如需恢复默认设置,点击“恢复默认”按钮。
1 下载完成后不要在压缩包内运行软件直接使用,先解压;
2 软件同时支持32位64位运行环境;
3 如果软件无法正常打开,请右键使用管理员模式运行。
1、性能体验优化提升
2、修复了已知bug